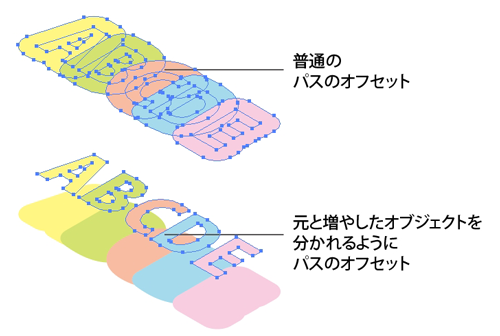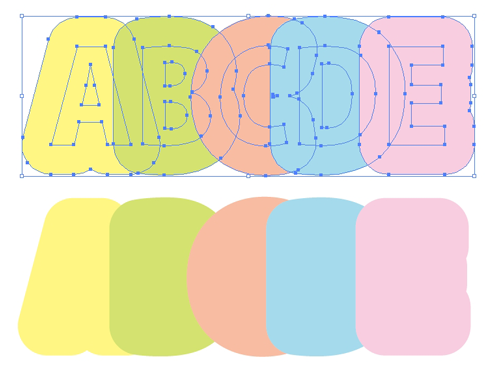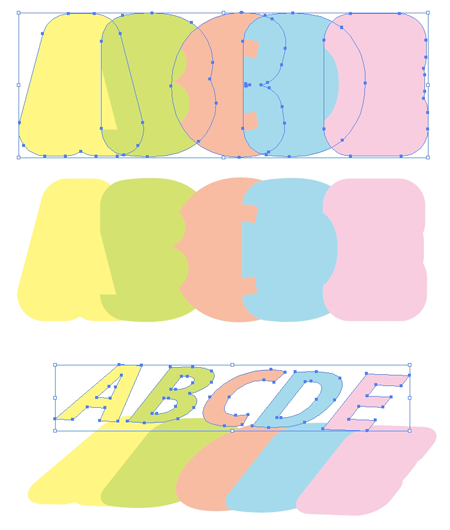オブジェクト-パスのオフセットの結果を使いやすくする
2017/03/16
Illustrator 操作を早くする
Illustratorのパスのオフセット機能には 後からの修正が便利な【効果-パスのオフセット】と、 パスがもう一つ増えて2重になる【オブジェクト-パスのオフセット】の2種類あります。
この【オブジェクト-パスのオフセット】を使いまくる時に私がやっている操作方法です。
普通にオブジェクト-パスのオフセットをかけた結果
元になるグループ化したオブジェクト。文字はアウトライン済み。

これを普通にパスのオフセットをかけた後に改めて選択すると、こんな風にまとめてグループ化されていて、元と太らせたものの区別がつかない状態になってしまいます。
普通にかけるとこうなる↓
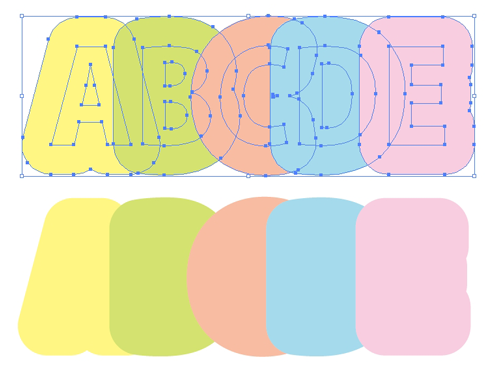
太らせた分だけをクリックして選択し直すのも面倒な上、これをグループ解除するとすべてがバラバラになってしまいます。せめて元のグループは保持してほしいんですが。
別グループになるようにオブジェクト-パスのオフセットをかける方法
オブジェクトからパスのオフセットをかけたら
そのままどこにもマウスでクリックせずに
キーボードで
Ctrl+X(オブジェクトをカット)、
Ctrl+B(オブジェクトを背面へペースト)、
Ctrl+G(オブジェクトをグループ化)
と立て続けに操作します。
すると、
「元のオブジェクトのグループ」+背面に「太らせたオブジェクトのグループ」に別れた状態になり、後の使い勝手が良くなります。フチ文字や塗り足しなどはこちらの状態にしたほうがその後の色替えなど早くて便利です。
前と後ろで別グループで選択できる状態↓
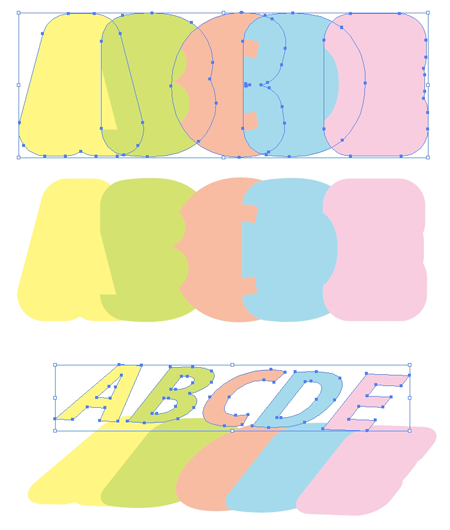
コツはパスのオフセット後にどこかをクリックしてしまうと元のオブジェクトと増やしたオブジェクトが区別の無い状態に確定されてしまうので、オブジェクトを選択しなおしたりしないでパスのオフセットの直後(太らせた部分のパスが選択表示されている間)に一気に操作を続けること。
ちょっと便利になりますよ。