閉じていないパスにも線の位置を設定する方法
2017/03/16 Illustrator アピアランス, 初心者向け, 操作を早くする, 線幅ツール
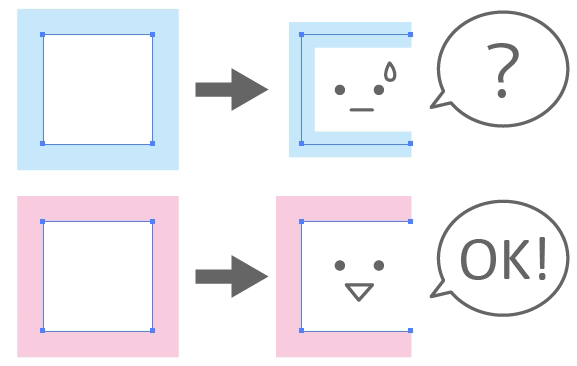
オープンパスには「線の位置」の内側・外側の設定が出来ないと思っていましたが、CS5以上なら工夫すればほぼ同じことができることに気が付きました。簡単操作です。
線の位置は閉じたパスにしか機能しない
cs2からある「線の位置」機能はすごく便利なんですが、クローズパス(閉じたパス)に対してしか機能しないという欠点があります。
例えば四角形など閉じたパスに線の位置を設定しても、パスを切断した途端問答無用で線の位置は中央に戻ってしまいます。
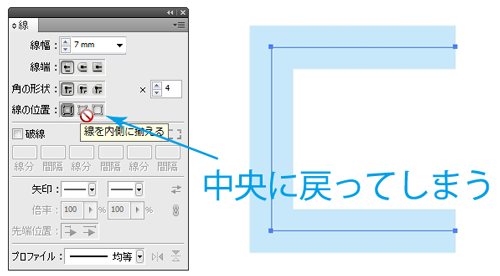
また、ペンツールでパスの描き始めのオープンパスの時点ではアイコンがグレーアウトしていてアイコンをクリックすること自体が出来ません。
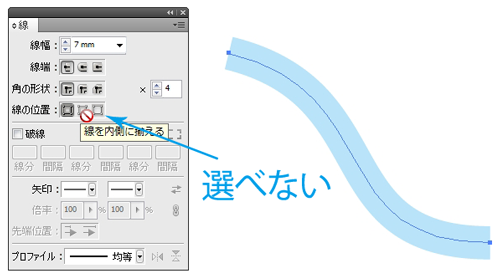
こんな時はオープンパスでも線の位置を設定したい!
しかしイラレでは閉じてないパスでも線の位置を設定したい時があります。
左が線の位置が中央ではやりにくい状態、右が線を片側にすることでやりやすくなった状態です。
●滑らかに曲線をつなぐ
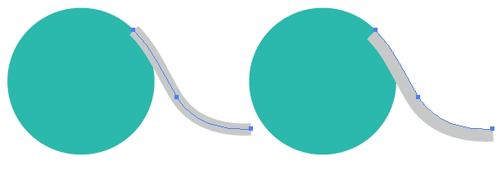
●ロゴや主線無しで仕上げるイラストのトレースを見やすくする
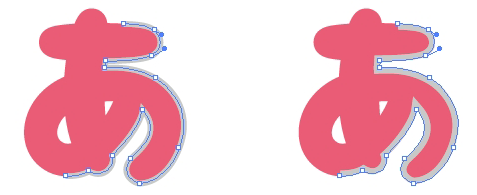
私がぱっと思いついたのはこの2つですが、どちらも線がパスをまたいでいるとパスの形が見えづらいです。線を内側にしたほうがスムーズに作業できます。
解決法は線幅プロファイルをあてるだけ
オープンパスでも線の位置と同じことが出来るようにするには、同じ線パネルの一番下「線幅プロファイル」を選択します。
プロファイル欄が見当たらなければ線パネル右上の▼三こういうのをクリックしてオプションを表示で出てきます。
・線に色を付けてから、線の位置は中央のまま、線幅プロファイル(この後作ります)を選ぶと線が片側に寄ります。
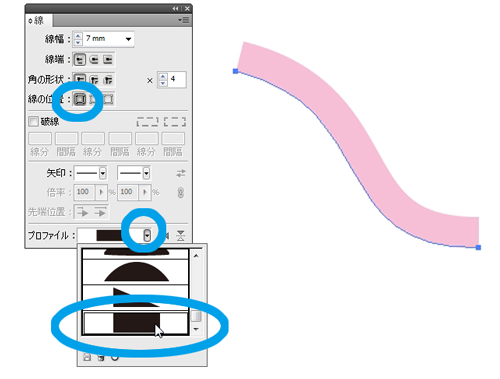
・反転マークをクリックで内側・外側をひっくり返します。できあがり。
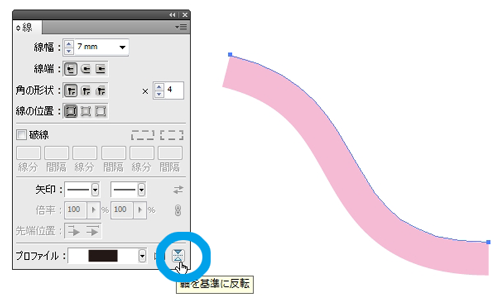
※線幅プロファイルをやめて、元に戻したい時は
線幅プロファイルをスクロールして一番上「均等」を選ぶと、線の位置中央のいつもの線の状態に戻ります。
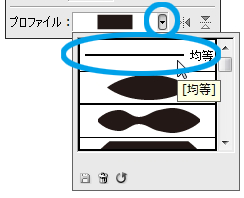
ここで使った四角型のプロファイルは初期状態では入ってませんが、わりと簡単に作れます。
超簡単・1分で作れる線幅プロファイルのカスタム方法
・100mmの直線を描きます。なんでもいいので色を付けてから線幅を20mmにします。
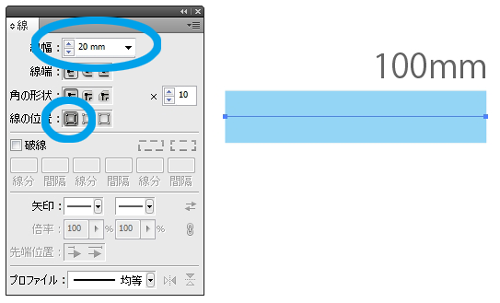
・ツールパネルで線幅ツールを選び、直線の端のアンカーポイントをダブルクリックします。
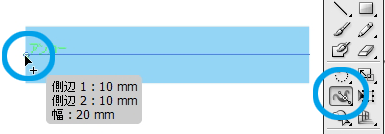
・設定パネルが開いたら側辺1(上)を20mm(=線パネルに最初に入力した数値)にし、側辺2(下)を0mmにします。
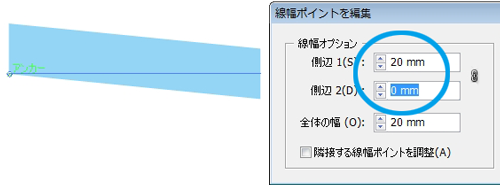
・もう片方のアンカーポイントでも同じことを繰り返します。これで線がパスの片側にずれました。
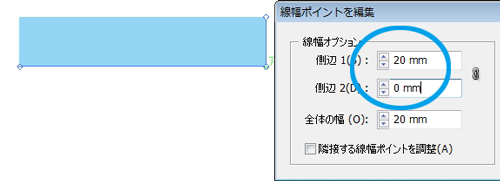
・線を選択し、プロファイルの左下「プロファイルに追加」を押します。出来上がり。これでいつでもすぐ使えます。

★線幅プロファイルの数値の解説★
上をそのまま、下を0mmの状態にすると、線は線幅数値の半分幅に細くなってしまいます。これにも使い道はあるかと思いますが、「線の位置」と同様の挙動にするには、またいでる線を端にずらす=片側に2倍の数値を持たせることで同じになります。
★見た目通りのパスを取るには★
オブジェクト-アピアランスを分割で。
★ちょっと微妙なところ★
・曲線に適用させた場合、線をアピアランス分割時に普通の線よりちょっとアンカーポイントが多くなります。(トレースなどは最後に塗りや線の位置中央にすると思うのであまり問題ないかと。)
・文字に適用すると分割時に普通の線よりかなりアンカーポイントが汚くなるのでおすすめしません。
・線幅プロファイルに破線を適用させるとなぜかズレが出るのでおすすめしません。
★かなり紛らわしいところ★
・「線の位置」がオープンパスで効かないように、線幅プロファイルが効かない状態があります。
クローズパスですでに線の位置を内か外に設定してる時には線幅プロファイルは効きません。一度中央に戻してから線幅プロファイルを選んで下さい。
★その他★
・ちなみにこの状態でも先端丸を使えます。
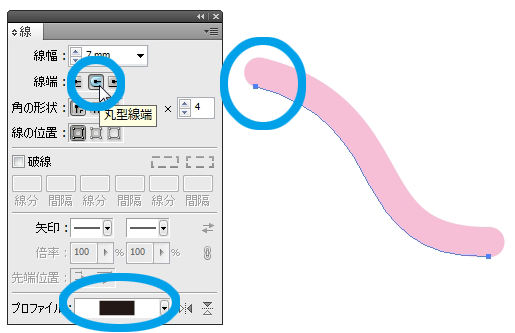
—-
線幅ツールを普段使っていなくても、プロファイルを適用するだけの使い方なら気軽に使えます。
線幅プロファイルはブラシに似ていますが線幅数値を素直に反映してくれるところや、毎回イラレを起動したらプロファイルに入りっぱなしになっていてくれるところ、プロファイルをうっかり削除してもオブジェクトが分割されたりしないところなどを考えると、ブラシより扱いやすいかもしれないです。
この記事は前回記事Illustratorの線幅ツールでキャラクターの髪を描くとほぼ同じ事(線幅プロファイルの片側を0にするとやりやすい)を言っています。線幅ツールで他のプロファイルのカスタムもやってみようかなと思ったら前回記事もどうぞ。
