イラレで(手抜き)梅の花の描き方
2017/07/05 Illustrator すぐに使える, 初心者向け, 描き方, 花
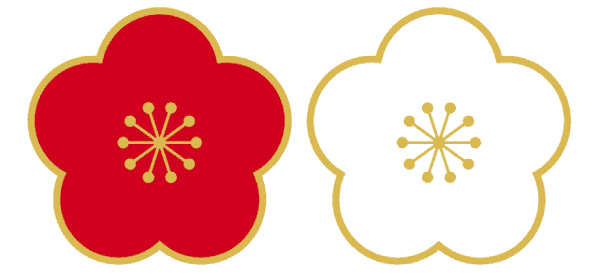
バラの花に続き、かんたんな梅の花の描き方。
手抜き梅のしくみ
「丸っこい星はお花に見える」ことを利用します。
回転も効果も使わない手抜きなやり方です。
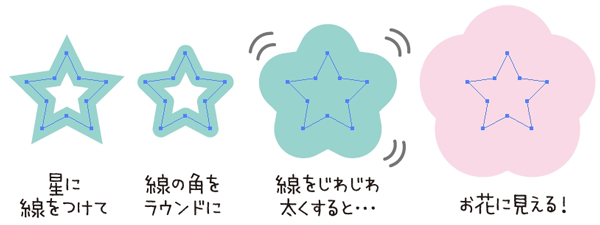
梅の花の作り方
●5枚の花びらを作ります。
スターツールを選択し、アートボード上をどこでもいいのでクリック。出てきたダイアログに0mm・10mm・点の数5と入力。OKをクリック。
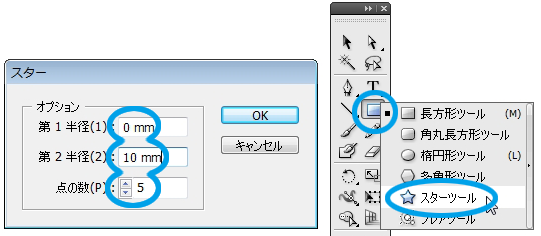
●細い星が描かれます。上下が逆なので、バウンディングボックスの端をつかんでひっくり返す。
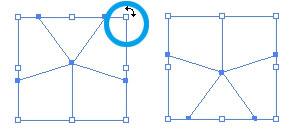
●線をピンクに(C0/M35/Y10/K0)。線幅を20mmに。線パネルで角の形状をラウンドに。花型のできあがり。
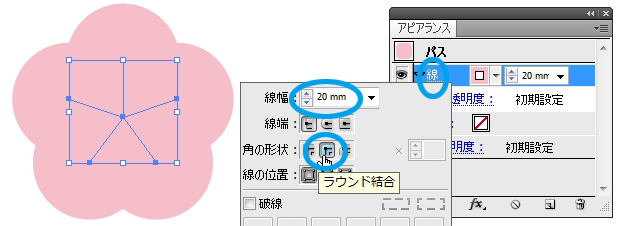
●10本の蕊を別のオブジェクトで作ります。
もう一度スターツールで星を描きます。0mm・7mm・点の数10と入力。
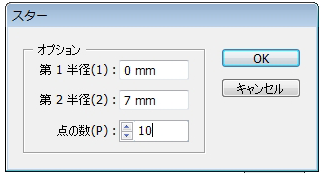
●線を濃い目のピンクに(C10/M80/Y40/K0)。線幅を0.5mmに。
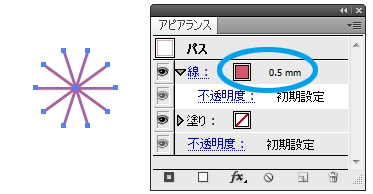
●線を重ねて先端の点々を作ります。
オブジェクトを選択状態で、今ある線の行をつかんで下の複製アイコンへドラッグ。
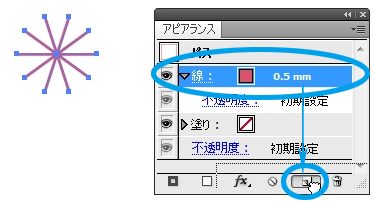
●増やした線を破線にします。cs5からある破線の角揃えをチェックすると角に破線が揃います。蕊のできあがり。
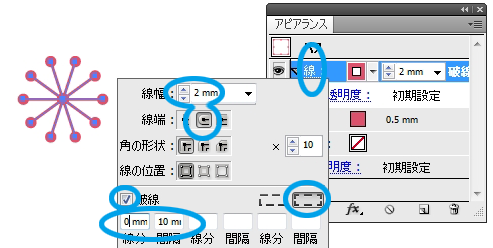
●作った2つのオブジェクトを重ねます。
Ctrl+Yで画面を一時的にアウトライン表示にします。(真ん中がどこか分かりやすいので)
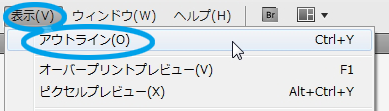
●表示-ポイントにスナップにチェックを入れてから、オブジェクトの真ん中へんをつかんで、2つのオブジェクトを真ん中で合わせます。
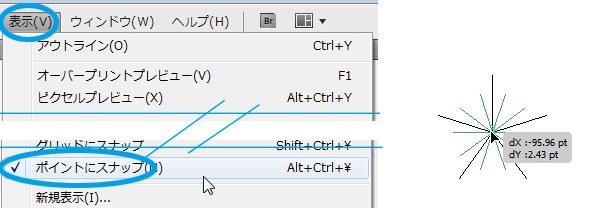
●Ctrl+Yでいつものプレビュー表示に戻します。できあがり。
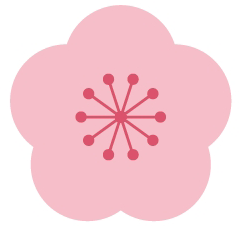
—–アレンジ:ふちどりを付けるには—–
●花びらの線を重ねて太さを変えるとふちどりになります。
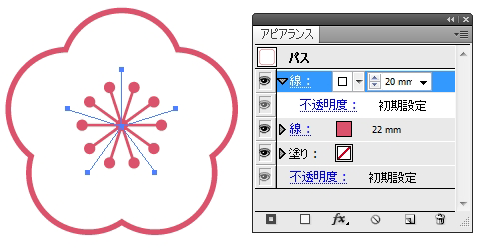
—–見た目通りのパスを取るには—–
●オブジェクト-アピアランスを分割。
さらにオブジェクト-分割拡張(これで線の外側のパスが取れる)。
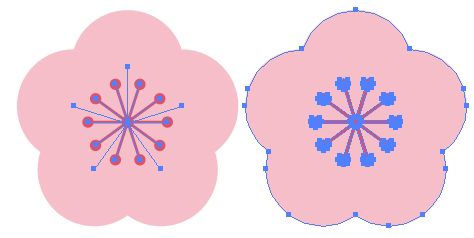
操作のポイント
◯2つのオブジェクトを整列パネルで中央揃えすると、中央がうまく合いません。
(五角形のバウンディングボックスの中央と、5角形の重心の位置は違うから。)
重心位置を最後まで見失わないで済むように、星を描く時に最初の数値を0にして星形を細く潰しました。
◯線の太さは星の辺の部分(直線)がしっかり隠れるまで思いっきり太くしないと、梅の花に見えません。
◯梅じゃなく、もっと普通な感じのお花にも。

—-
花をスターツールで作るこの方法は邪道なやり方なので
花びらの形や間隔をアレンジしたりとかはやりにくいです。
普通は花びら1枚描いて効果の回転コピーが便利です。
過去記事楽してお花を描くためのIllustratorの回転の操作の比較でイラレの回転方法についてまとめてます。
