「アピアランスを分割」をアクションに登録するには
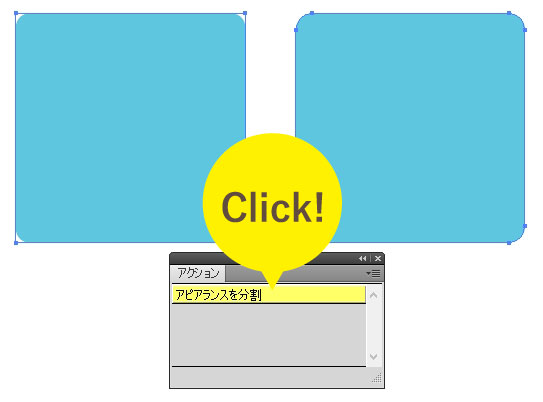
イラレのアピアランス機能を使いはじめると、同時に「アピアランスを分割」したい!ということも増えてきます。
時々使う分には上のメニューの「オブジェクト」から辿って「アピアランスを分割」で済みますが、これをよく使うならアクションに登録しておくとワンクリックでできて便利です。
ただ、アピアランスを分割をアクションに登録するときは、いつものアクションの登録のやり方ではできないので「メニュー項目を挿入」を使う必要があります。
ちょっと分かりにくいので実際に登録する流れを書いておきます。
やり方自体はAdobeさんの公式ヘルプ「アクションによる自動処理」記事内にある記録できない作業のアクションへの挿入に書いてあることと同じことをします。
アピアランス分割アクション(CS5)サンプル
急いでる人用です。この記事の手順で作ったアピアランス分割アクションをダウンロードできます。
cs5で作りました。無料・無保証です。.zipを解凍し、中の.aiaファイルをアクションパネル右上から読み込んで使えます。
「アピアランスを分割」をアクションに登録する手順
自分でアクションを作ってみたい人はこちらから。
●上の「ウインドウ」からアクションパネルを開きます。
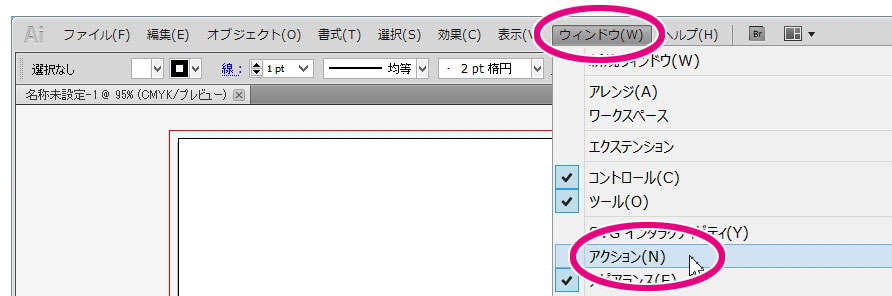
●アクションパネルは初期設定で結構色々入ってます。私は普段これは使わないのでとりあえず右下バケツマークにドラッグして削除します。(この元から入ってるセットは削除しても、後で右上の▼三マークから「初期設定に戻す」で復活できます。)(捨てたくない人は左の三角▼をクリックして邪魔にならないように畳んでおいて下さい。)
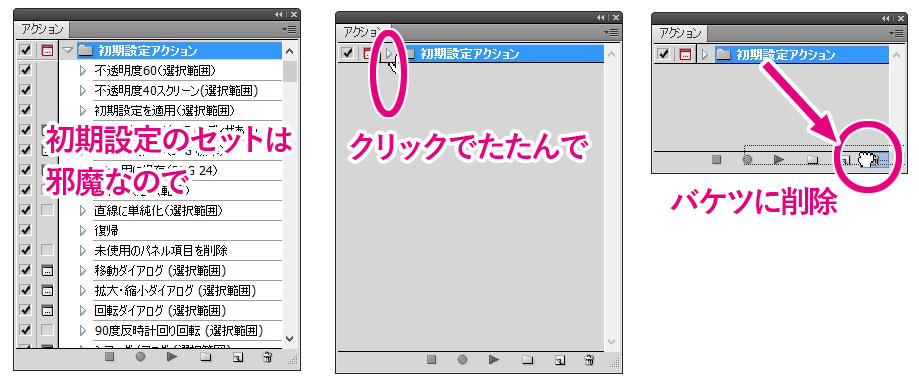
●右上の▼三こんなマークから新規セットを作ります。アクションは「セット」単位で保存や読み込みをするので、セットの中にいくつかのアクションを入れることになります。セットの名前は何でもいいので『よく使うセット』とか『イラスト用セット』とか適当に。
さらにもう一度右上の▼三マークから、セットが選択された状態で新規アクションを追加します。

●出てきたダイアログボックスにアクションの名前をつけます。今回は『アピアランスを分割』と名前をつけました。「記録」ボタンでパネルを閉じます。
(ここでファンクションキーやボタンモード時の色も設定出来ますが、後から変更することもできるので無視してもいいです。今回はボタン色を黄色にしてみました。)
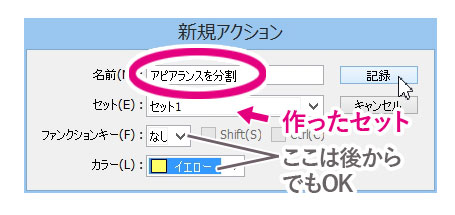
●右上の▼三マークから「メニュー項目を挿入」をクリックします。(※操作を記録中なのでその他の操作をしないように気をつけて。)
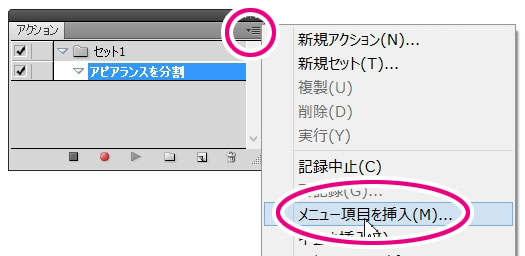
●出てきたダイアログボックスにキーボードで『アピアランスを分割』と打ち込んでから左の検索ボタンを押します。上のメニュー項目の黒字が未選択からアピアランスを分割に変わったらOKボタンでパネルを閉じます。
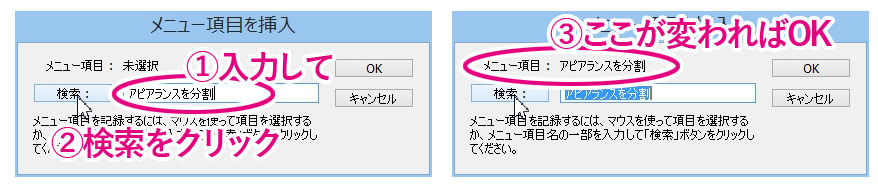
●「記録を中止」をクリックして完了します。これでアピアランスを分割アクションが出来ました。

使うときは”ボタンモード”でワンクリック
アクションを使うときは毎回再生ボタンを押すよりも、表示をボタンモードに変えておくほうが見た目にすっきりするのでおすすめです。アクションがちゃんと使えるか、実際に適当なアピアランスをかけた図形を用意して試してみます。
●右上の▼三マークから「ボタンモードで表示」をクリック。見た目がブロック状になります。ボタンモードではセット名は無視されて中に入ってるアクション名だけが表示されます。
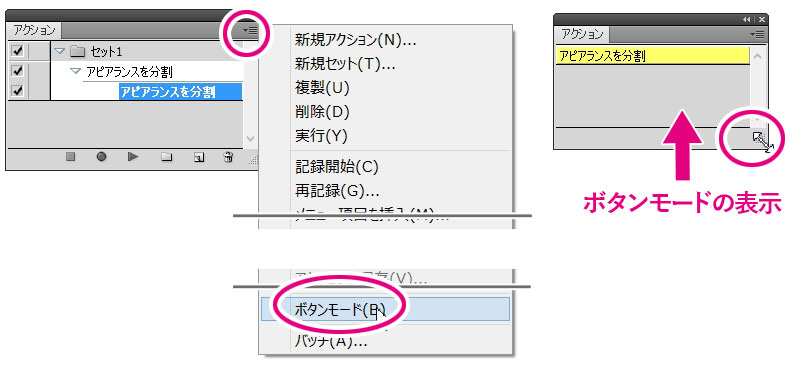
●アピアランスを分割したい図形を選択状態でボタンをクリックすると、アピアランスが分割できます。(角丸がパス化されました。)
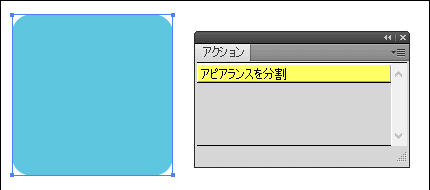
●ボタンモードについて①:アクションパネルのサイズを伸び縮みさせると、ブロック列数が変わります。
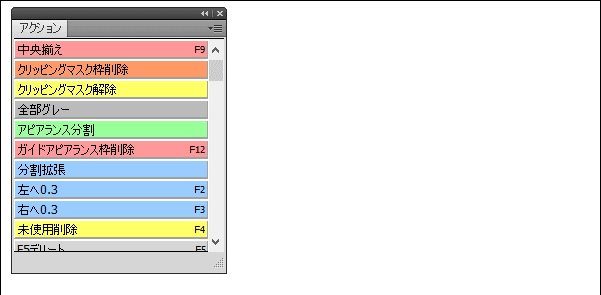
●ボタンモードについて②:アクションにそれぞれ色を設定しておくと、ボタンモードで目当てのアクションを見つけやすくなります。これは後からでも設定することができます。右上の▼三マークからボタンモードを通常の表示に戻して、アクションを選んでダブルクリックすればダイアログが開きます。キーボードショートカットの設定もここでできます。
●ボタンモードについて③:ボタンモードにしている時はアクションを削除したり新規に追加したり編集したりすることができません。通常表示に戻して下さい。
作ったアクションは保存を忘れずに
アクションが出来たら次回イラレを起動するときにもそのままになっているので、登録されてるかな?と勘違いしますがイラレが落ちると消えてしまいます。
作ったアクションはセットを選択してから「アクションを保存」でデスクトップあたりに保存しておくと、消えた時に「アクションの読み込み」で元に戻せます。
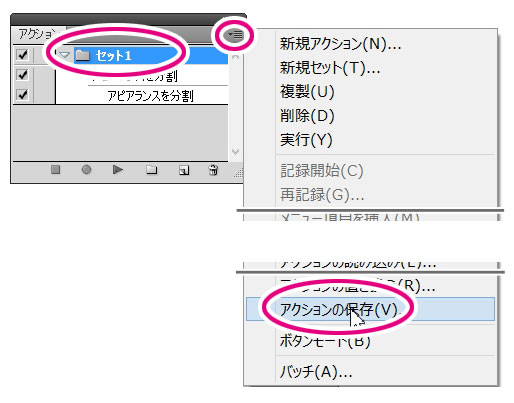
そのほか気をつけること
アクションは単純なものがおすすめ。
アクションは連続技よりも、細かく単機能に分けて登録するほうが普段使いやすい気がします。
たとえばロック解除+全選択+アピアランス分割みたいに続けて登録することも出来るんですが、組み合わせてしまうと単純にアピアランスを分割したい時に使えなかったりするし、何より自分がアクションの中身を次まで覚えていられないので久しぶりに使おうとする時に戸惑います。
私が普段よく使うアクションは中央揃え(上下に整列+左右に整列)やガイドを消去などの単純なものが数点だけで、長い組み合わせのアクションは作っても基本その場限りです。この辺は好みによるのかもしれませんが。
「アピアランスを分割」はすべてをパス化出来るわけではないので注意。
これはアクションの話とは別ですが、念のため。
アピアランスを分割=すべてパス化ではないので気をつけて。線や点線やパターンなどは「オブジェクト」-「分割・拡張」や(場合によっては透明でなくとも「透明部分を分割統合」も必要)、文字なら「アウトラインを作成」なども併用する必要があります。
