オーバープリントプレビューの黒の透け感をもっと見やすくする
2017/07/06 Illustrator DTP入稿, すぐに使える, 操作を早くする
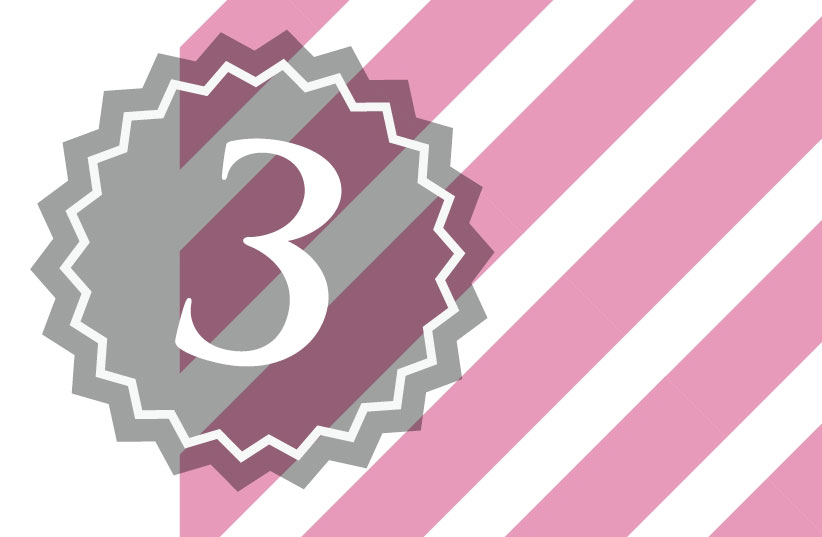
オーバープリントプレビュー時のスミノセの黒の透け感がもっと見やすくなるといいな~と思ってたんですが、CS2からある「ダブルクリックして編集モード」にするといい感じに目立ってくれます。
いつもの透け感はこんな感じ
まずはオーバープリントをかけるところから。
オブジェクトを全選択して、編集-カラーを編集-オーバープリントブラックでオーバープリントの適用。
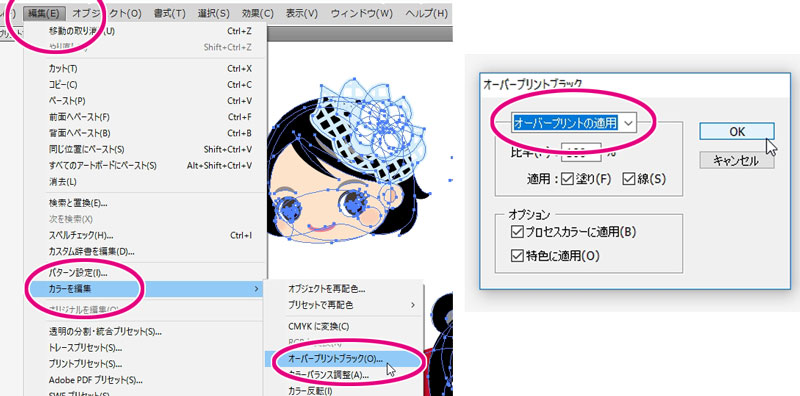
オーバープリントがかかるとK100のオブジェクトの下の色の版も生きるようになります。
印刷された時に広い面の黒オブジェクトではこの透けがみっともない場合があるので、そうなりそうな部分を事前にチェックして探します。
通常、透け具合は「分版プレビュー」パネルのオーバープリントプレビューにチェックを入れて確認します。
チェックをオンオフして透けを探してるところ。
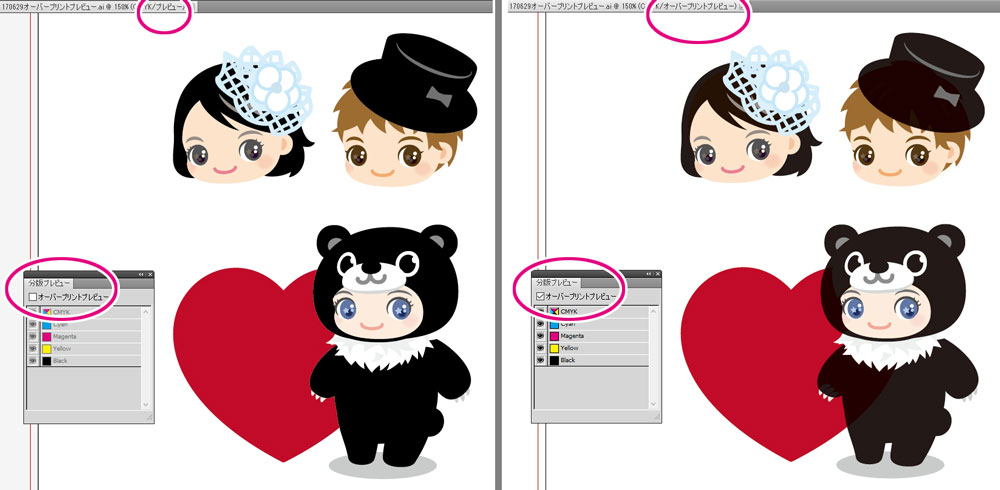
アップにすれば一応分かるけども、この透け具合が自分的にはもうちょっと透けて欲しい。
合わせてK版の表示をオンオフしたりして探すけどなかなか大変。
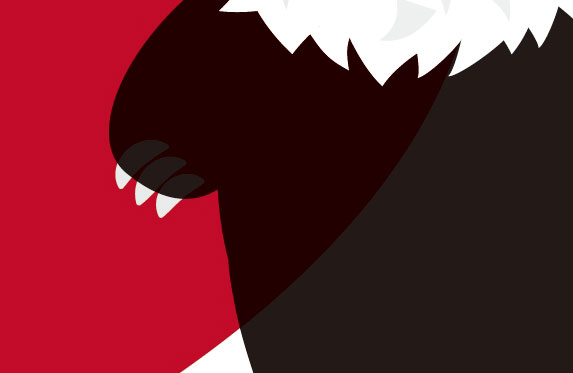
ダブルクリックして編集モードの透け感はこんな感じ
そこで、オーバープリントプレビューにしつつ、さらにオブジェクトをダブルクリックして編集モードに入ります。すると編集画面が全体に白っぽくなって透け感が見やすくなります。(選択中のオブジェクトだけがはっきり見える。)
透けてるところ。女の子の黒髪、男の子の帽子、ハート、クマの爪が透けてます。
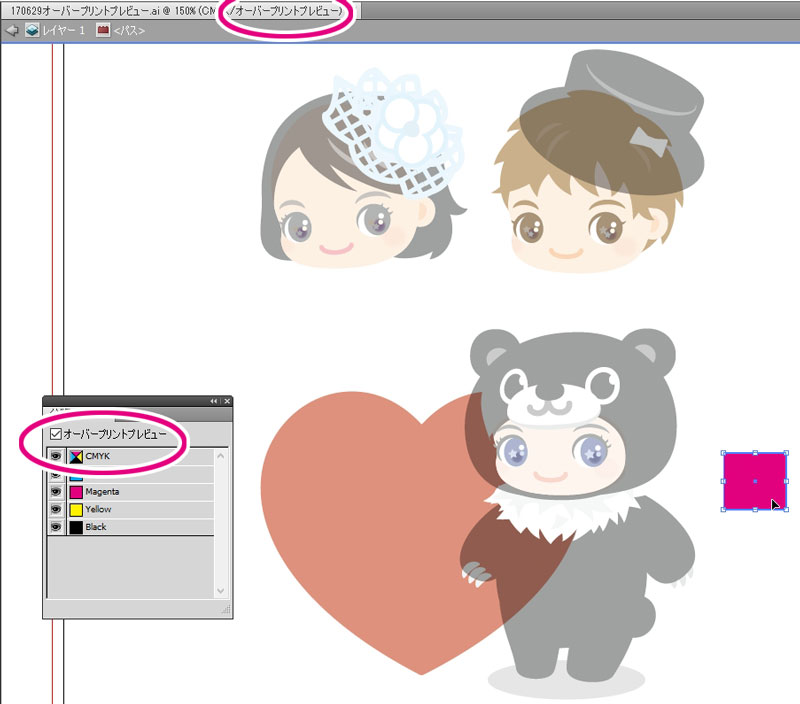
この編集モードは本来グループやクリッピングマスクの中のオブジェクトを操作できるようにするための機能ですが、オーバープリントプレビューの補助に使えるんじゃないかと最近気が付きました(cs2からあったのに)。
ダブルクリックで編集モードを普段使って無い人はCtrl+Kで環境設定ウインドウを出してチェックを入れると使えます。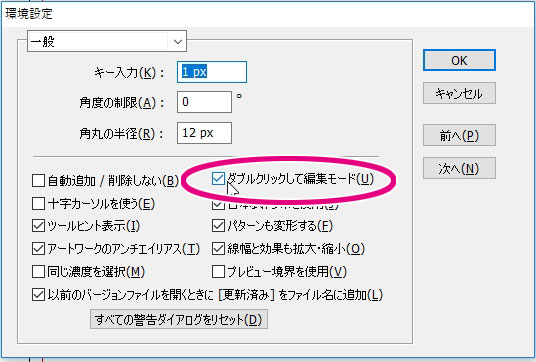
ダブルクリックする場所は実際黒みを見たいデザイン部分ではなく、何か遠くの別のオブジェクトを選択します。(グループの中のオブジェクトの場合ハイライトされるまでダブルクリックを繰り返します。)
編集モード中でもオーバープリントプレビューのオンオフ・K版のオンオフでの見比べが可能です。
編集モードを止めたい時はウインドウの上部のファイル名の下のグレーの部分をクリックするといつもの表示に戻れます。
オーバープリントの透けのよくある失敗例
よくある失敗例は上記のように黒髪から頭が透けてるイラストが分かりやすいですが、その他もサンプルを作ってみました。
(といってもサイズが小さかったり下の色が薄かったりすると目立たないこともあるので、状況次第で全部が失敗扱いになるわけでは無い。)
●黒オブジェクトがはみ出てるもの。
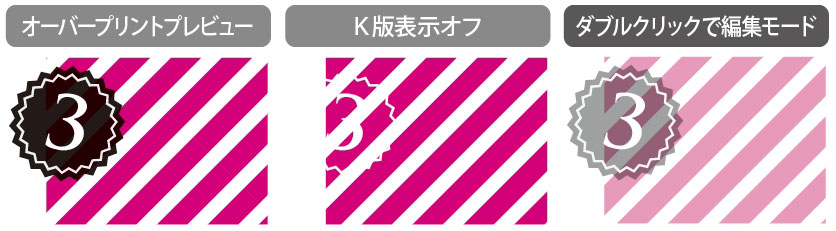
●黒オブジェクトがまたいでるもの。

●黒に白線のフチ文字。

●白に黒線ずらしのフチ文字。

部分的に透けるのを回避する
透けたくないオブジェクトを部分的に選択し、属性パネルでオーバープリントのチェックを外します。
その後の処理を2通り。これは好みで。
インクを1/1/1/100へ
チェックを外しても印刷所側で自動オーバープリントがかかってしまうことがあります。これを防ぐために、インクを0/0/0/100から1/1/1/100などにして自動オーバープリントがかからないようにします。この場合の1%はインクが欲しい訳ではなく、あくまでも機械が自動で拾うのを避けるため=『ノセないでね』の意思表示です。
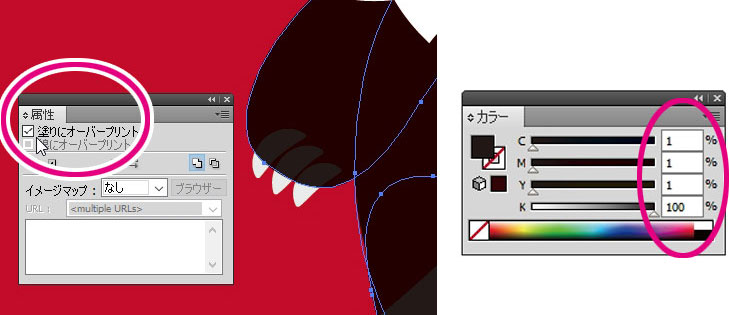
インクを30/0/0/100へ
オーバープリント無しの0/0/0/100のK単色は(ものにもよりますが)広い面のオブジェクトでは若干グレーのように気持ち薄く感じる事があります。その場合CMYのインク量を増やしてもっと濃い黒(リッチブラック)にすることもできます。30/0/0/100や50/30/30/100など比率は好みで。『白っちゃけた黒は嫌ですよ』の意味です。ただしリッチブラックで他版のインクを濃くし過ぎると版ずれが目立つリスクが高くなります(細い文字や細かいイラストで注意)。あと100/100/100/100はトンボ専用の黒なので使ってはいけません。
関連)
・黒のギザギザの丸いのは過去記事丸・波・ギザギザのバッジのつくり方で作り方を書いています。
・女の子と男のイラストは過去記事Illustratorでちょっと可愛いキャラクターの輪郭線とイラレで女の子のイラスト(自己流)で描いたものです。
