Illustratorでかんたんなバラの花の描き方
2017/03/16 Illustrator 初心者向け, 描き方, 花

ブラシを作って描く簡単なバラの花。
ブーメラン型のブラシを作る
●つぶれた楕円を描きます。(数値は大体でいいです。これだと大きかったかもしれない。)
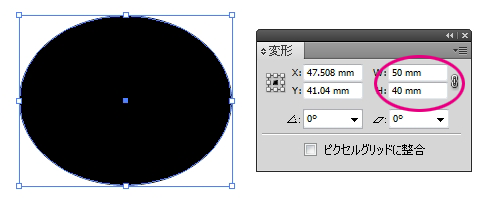
●ダイレクト選択ツールで下のアンカーポイントを選択し、シフトキーを押しながら上に上げます。両サイドのアンカーポイントより上になるようにして下さい。
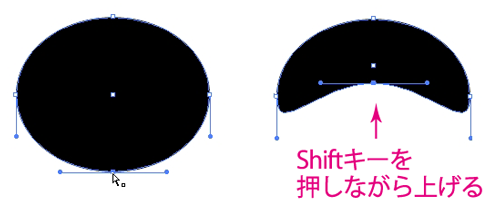
●ペンツールのツールアイコンを長押ししてアンカーポイントの切り替えツールを選び、楕円の両サイドのアンカーポイントをクリックします。ハンドルがなくなります。
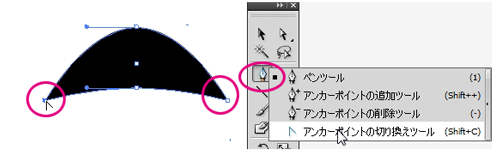
●ブーメラン型のオブジェクトをブラシパネルにドラッグします。
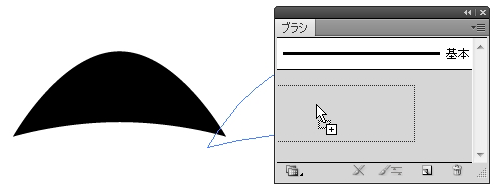
●新規ブラシでアートブラシを選択。
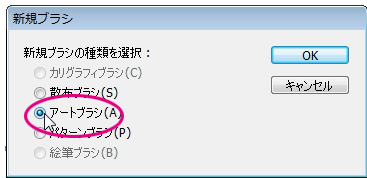
●アートブラシの設定はこんな感じに。(マル付けたけど、色合いを付けるは今回はしなくても平気)
ひとまずブラシは完了。
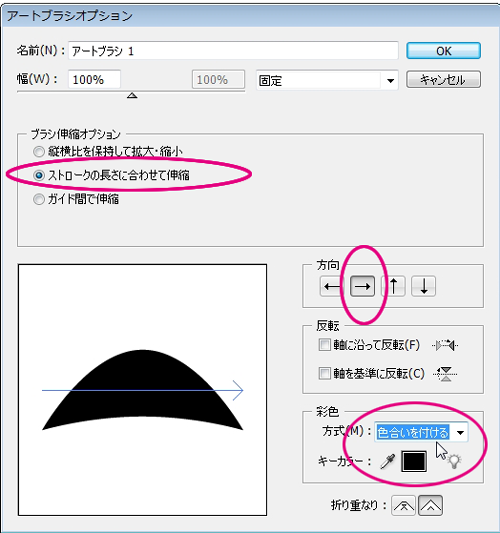
三角と四角と五角形を描く
●バラの元を作ります。ペンツールで適当にすきまのある三角を描きます。ペンツールで直線を描くには始まりをクリック→終わりをクリック→何もないところでCtrlを押しながらクリック(これで線が終了できる)。
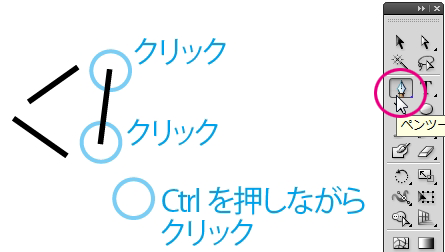
●さらに取り囲むように、テキトーな四角とテキトーな五角形を描きます。
きっちり描かないほうが仕上がりが自然なので、いいかげんでOK。
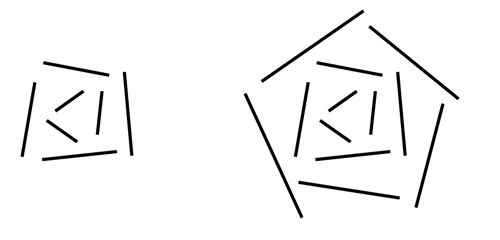
ブラシを適用して微調整
●線を選択し、さっき作ったブラシをクリックして適用。
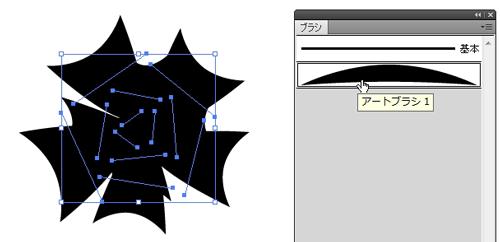
●希望より全体的にひっくり返っているので、ブラシをダブルクリックし、軸を基準に反転。
(数カ所がひっくり返ってるだけなら、1本ずつ選択してバウンディングボックスを出して180度ぐるっと回転させて直して下さい。)
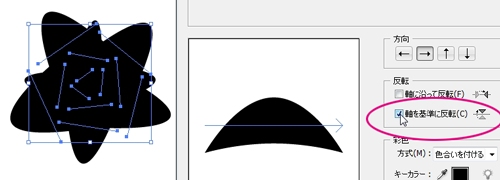
●ついでに太すぎたので幅も40%に細くする。
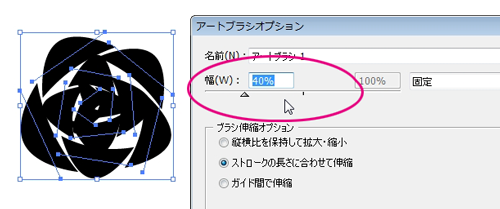
●変更を適用。

●微調整は線幅パネルでします。中が細めで外が太めになるとバラっぽい。
(図の数値は参考。自分で描いた元の直線の長さにあわせて線幅の数値は良い感じに変えて下さい。)
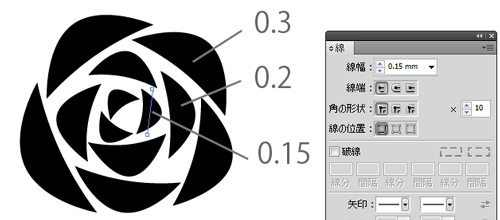
●オブジェクト-アピアランスを分割。(またはオブジェクト-パス-パスのアウトラインでもOK。)
できあがり。
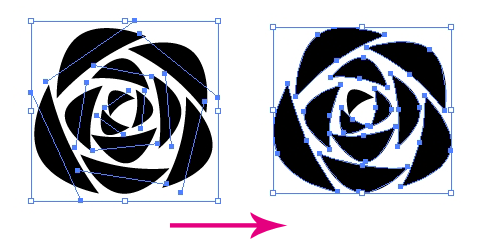
●色を塗ったり葉っぱをつけたりしてアレンジして下さい。

バリエーション例
カラーを編集で色替えしたもの。

7/7追記:
Illustratorで印刷物風のかすれた文字の描き方の記事でアンティークっぽくフチをギザギザした感じにアレンジしてます。
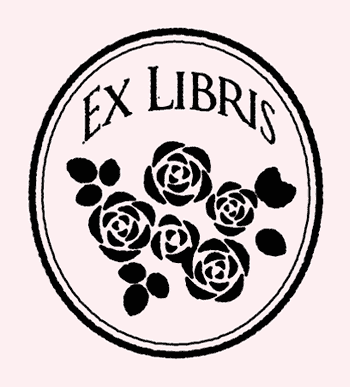
11/9追記:
・最初のブラシの形を変えるとこんな感じ。ハンドルをVに持ち上げるにはアンカーポイントの切り替えツールで。
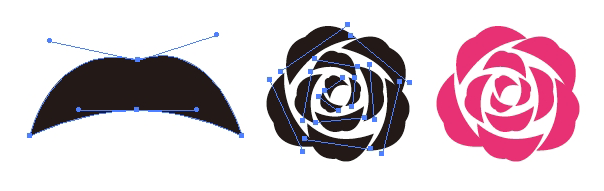
・後ろが透けると困る時はひと回り大きい花を描いて組みあわせるとそれっぽくなるかも。(大きい花は塗りブラシツールでざっと描いて右クリックで複合オブジェクトを解除したもの。しっかり描くならペンツールで。)

・メモ帳アピアランスの記事のバラの花の切手。

