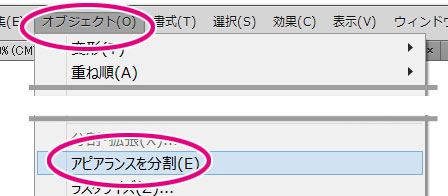イラレで簡単スラッシュ吹き出し

丸い吹き出しではなく、\こういうスラッシュ線のタイプの/吹き出しを描きます。
左右対称に斜めにするのがちょこっと楽かな?くらいの簡単アピアランスです。
スラッシュ吹き出しのいいところ

スラッシュ吹き出しは通常の丸い吹き出しよりも囲みがない分、省スペースでデザインできます。
ちょっとにぎやかにしたいけど、吹き出しで囲うほどマンガっぽくは無いな~っていう時にも便利です。
(この辺は以前の記事丸を丸くすることについて(※未完の記事です)でもちょっと書きました。)
スラッシュ吹き出しを文字だけで打つには
一行だけの場合なら、文字入力で吹き出しにすることができます。
スラッシュはよくhttps://~とかに使われてる斜め線の記号です。
キーボードにあるのを打ってもいいし、文字で「すらっしゅ」と入力して変換しても出てきます。
\全角スラッシュだよ/
\半角スラッシュだよ/
半角はバックスラッシュが日本語入力では円マークになってしまうので、全角スラッシュが簡単です。
イラレで簡単スラッシュ吹き出しの作り方
文字とスラッシュ線を分けて描く方法です。
改行があってもOKですし、線を装飾したりもできます。
●直線ツールでタテ線を描きます。ShiftキーとAltキーを同時に押しながら横にドラッグしてもう1本増やします。2本をグループ化(Ctrl+G)します。
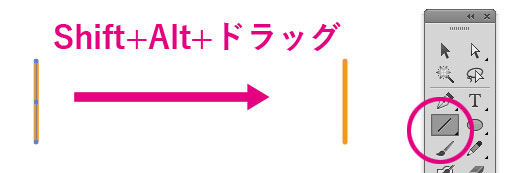
●グループを選択した状態で、効果-ワープ-円弧をかけます。
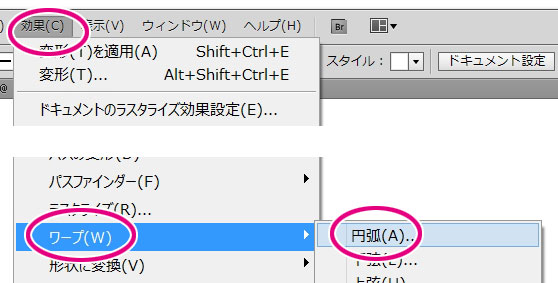
●プレビューを見ながら10~20%にして、斜めに傾けます。左右対称に広がります。
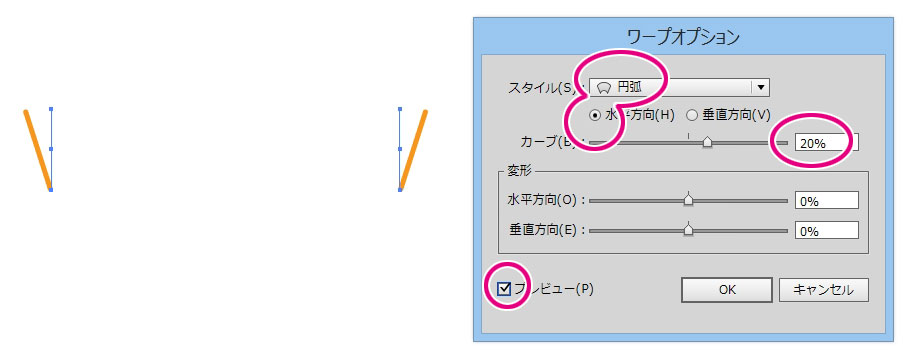
●アピアランスパネルを見るとワープ効果が増えているのが分かります。できあがり。
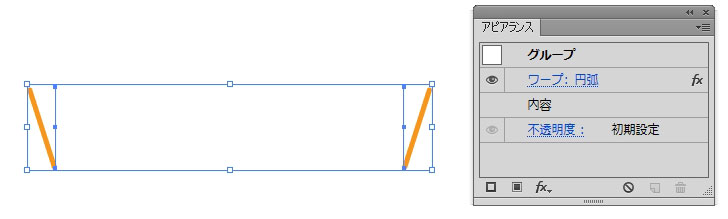
※普段使う時はバウンディングボックスで伸び縮みさせます。中央を保って拡大縮小するにはAltキーを同時に押しながらドラッグします。
※スラッシュの傾きかげんを変える時はアピアランスパネルをクリックして数値を変えられます。
※横向きのスラッシュの場合は平行な線を用意して下さい。
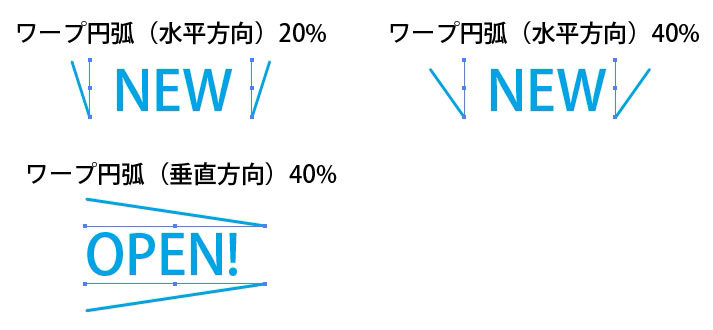
回転させるには
効果は水平垂直に対してかかるので、バウンディングボックスでドラッグして直接回転させると形が崩れます。

これを防ぐには、文字オブジェクトと一緒にさらにグループ化して、グループに対して効果で回転をかけると便利です。効果-パスの変形-変形とたどると変形効果パネルが開きます。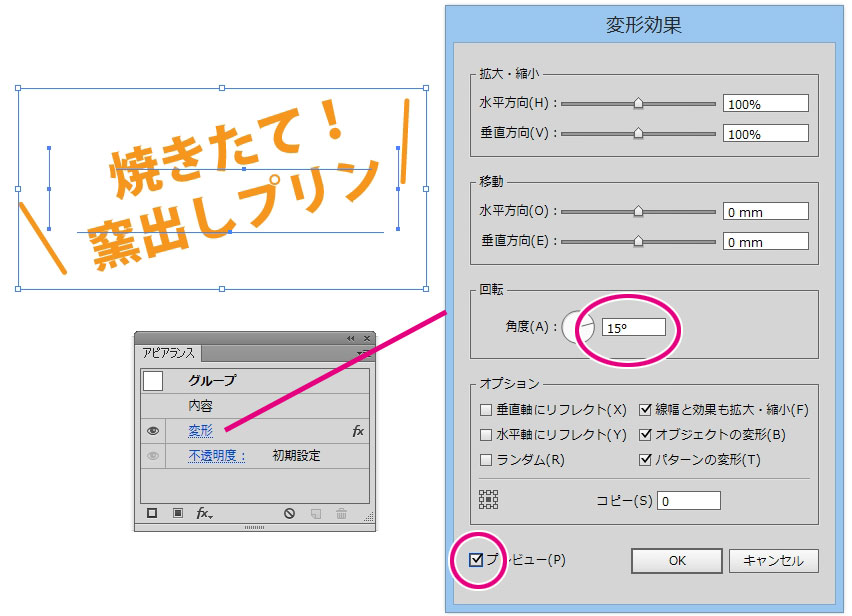
効果なので後で数値を変えられます。水平に戻したくなった時は効果を削除すれば元に戻せます。
文字を打ち替える時に効果を一時的に非表示(目玉アイコンをクリック)にして作業しても便利です。
線に強弱をつけるには

線に線幅ツールを適用すると簡単に強弱のある線にできます。
もともと線パネルの下の方に入っている「プロファイル4」の三角を使ってもいいんですが、これをベースにアレンジしてみます。
●ダミーの直線を引いて線幅を10mmくらいにして線幅プロファイル4を適用します。(プロファイルの表示が無かったら線パネル右上▼三みたいなマークからオプションを表示で出てきます。)
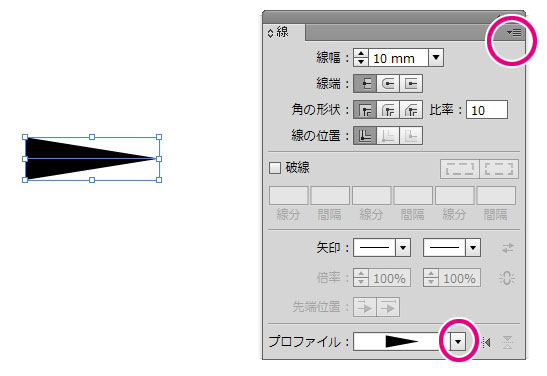
●ツールパネルの線幅ツールをクリックし、とがった方のアンカーポイントをクリック。全体の幅を5mmくらいに太くします。
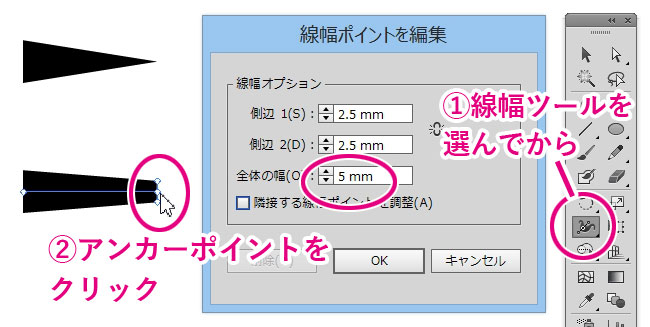
●作った線をプロファイルに追加して保存します。
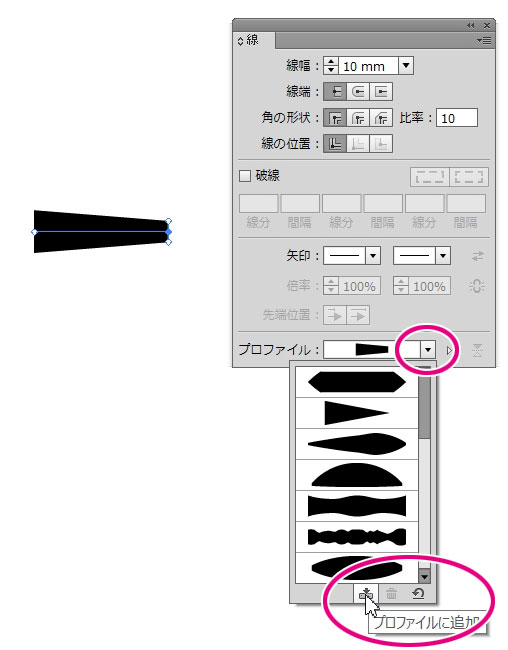
●スラッシュ線に適用すると、直線パスのまま勢いのある吹き出しになります。
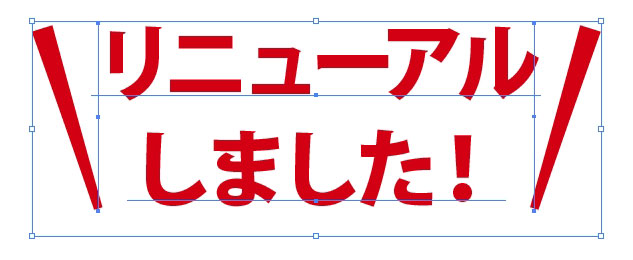
効果を確定してパス化したい時は
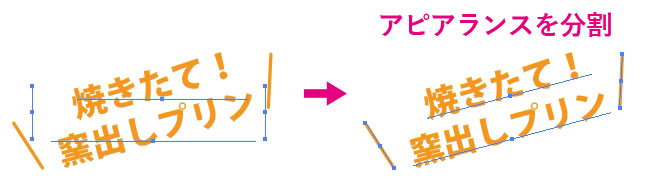 オブジェクト-アピアランスを分割で通常のパスになります。
オブジェクト-アピアランスを分割で通常のパスになります。