ちょっとだけ使いやすい効果-トリムマークの使い方(複数のトンボをまとめて作成)
2018/08/30 Illustrator DTP入稿, 操作を早くする
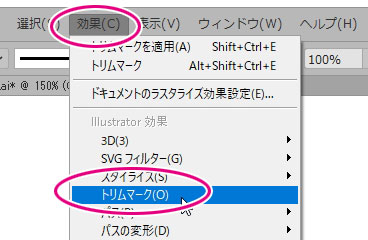
イラレにはトンボ(=トリムマーク)を付けるのに「オブジェクト-トリムマークを作成」と「効果-トリムマーク」の2種類のやり方があります。
普段はアピアランス分割の手間がかからないので「オブジェクト-トリムマークを作成」の方を使いますが、「効果-トリムマーク」が威力を発揮する時がたまーにあります。アートボード内に複数のトンボをまとめて打ちたいとき(かなりレア)や、仕上がりサイズが未確定な時(さらにかなりレア)です。ただこれを普通に効果をかけると微妙なイライラがあるのでもう少し使い勝手が良くならないかと考えてみました。
効果-トリムマークの嫌なところ
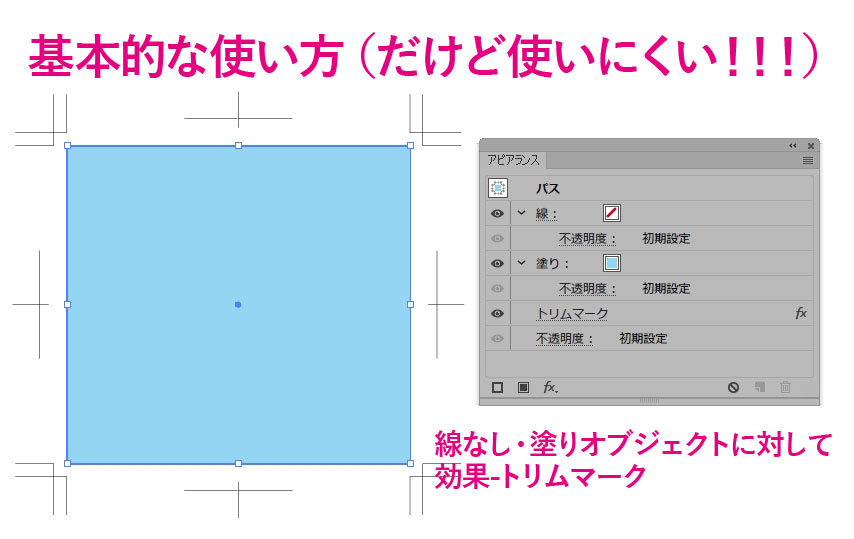
効果-トリムマークのわかりやすい欠点として
・効果なので、パスを触れるようにするには後で「オブジェクト-アピアランスを分割」の一手間が必要。
・線幅が付いているとその分トンボが大きくなってしまい、正確なサイズのトンボにならないので塗りのみにする必要あり。
というのがあります。
そこまではまあ分かるんですが、自分がもっと嫌なポイントとしてこのアピアランスの分割結果がうっとうしい、というのがあります。
例えば
・線なし塗りありのオブジェクトにトンボを付けてアピアランス分割すると、パスがグループ化されるんですが、一度のグループ解除でトンボがバラバラになってしまいます。
それから
・塗りなし線なしのオブジェクトにトンボを付けてアピアランス分割すると、仕上がりパスが消えてトンボだけになってしまいます。
入稿時に仕上がり線のパスを消すとしても、それまでは仕上がりサイズを確認したり塗り足しをマスクしたり等でしばらくは仕上がりパスは使いたいところ。
効果-トリムマークの楽な使い方
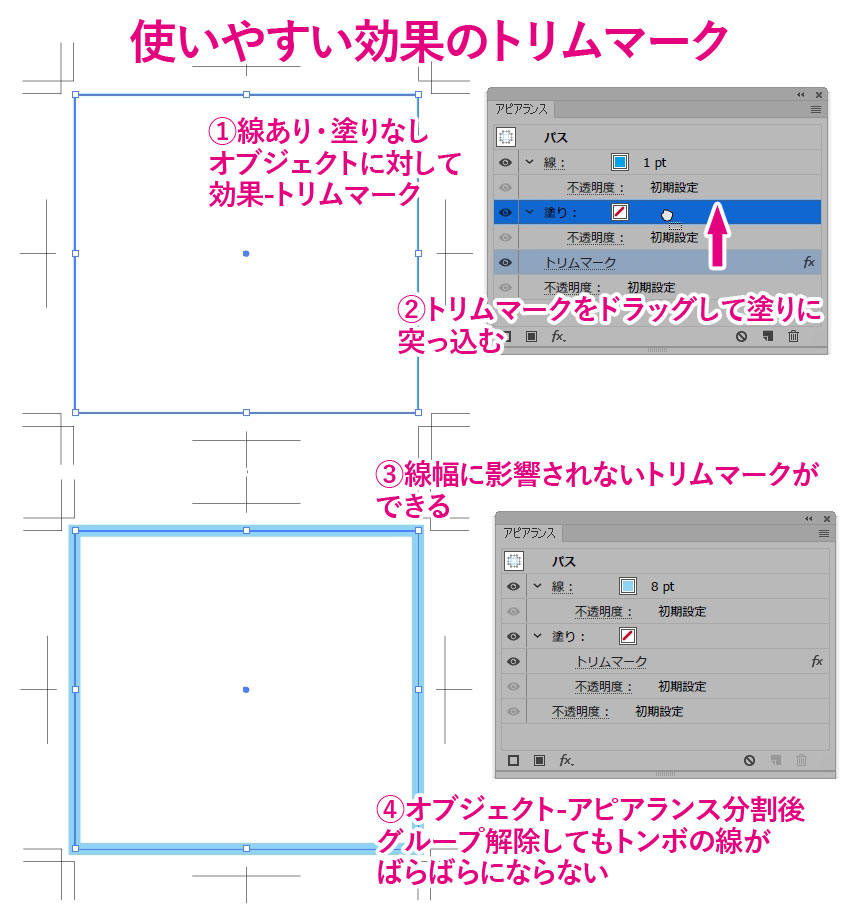
[改善してみた]
●仕上げサイズの線あり塗りなしのパスを用意します。
●効果-トリムマークでトンボを付けたら、アピアランスパネルで色無しの塗りにトリムマークをドラッグして突っ込みます。
●もしも線幅が変わってもトリムマークサイズは影響されません。
●オブジェクト-アピアランスを分割。グループ解除。
グループの固まりが全体、トンボごと、と階層になっているので仕上げサイズのパスが取り出しやすくなります。
トリムマークが塗りに対してだけかかるようにドラッグするだけで、後の使い勝手がよくなります。これで大量のトンボも楽に一気に打てます。
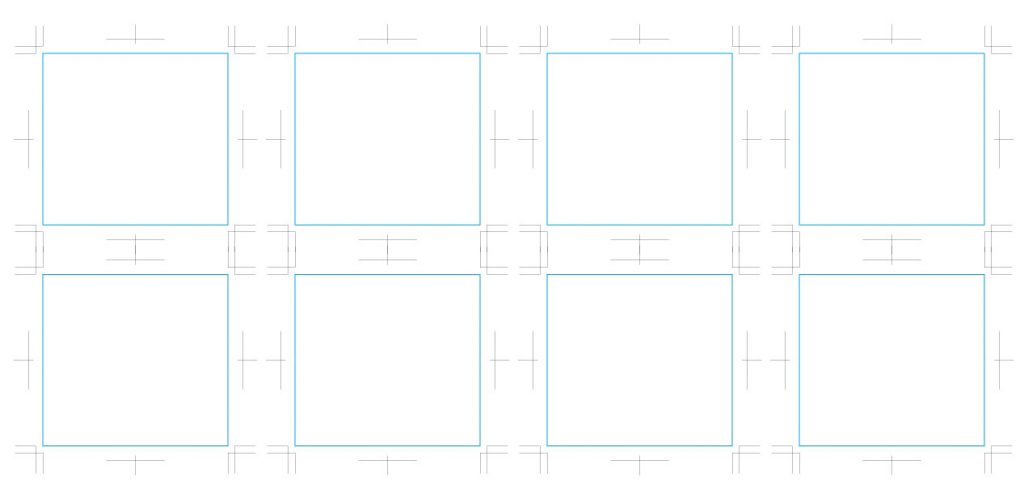
ただこのアピアランス状態のトンボは受取る人によっては意味が分からないと思うので、人に渡すデータでは「オブジェクト」-「アピアランスを分割」で分割してから渡してください。
