複数レイヤーを保ったまま(グループ化せずに)任意の位置に移動するには
2015/07/25 Illustrator 初心者向け, 操作を早くする
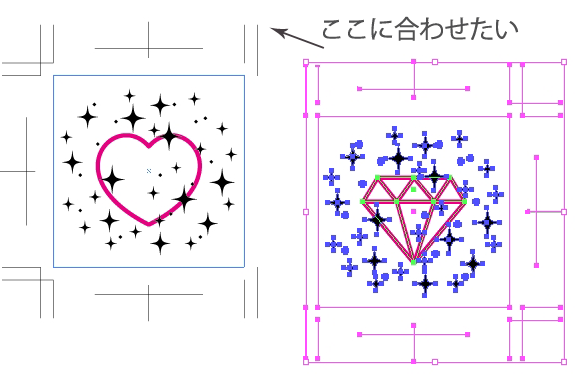
複数レイヤーにあるオブジェクトをバウンディングボックスの状態を保ったまま座標の数値を使って任意の位置に移動する方法です。
※この座標で整列する方法は複数レイヤーに限らず単一のオブジェクトでも使えます。
数値できっちりできるのは気分が良いです。
整列パネルで整列するにはグループ化しないといけない
複数レイヤーのオブジェクトを整列パネルで整列させると、オブジェクトはすべてが均一な位置へ移動してしまいます。
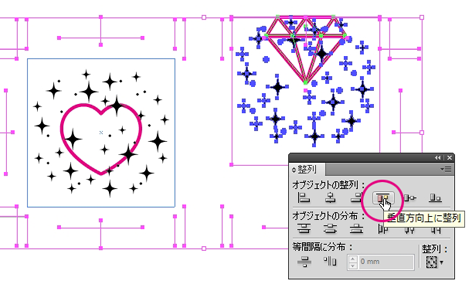
グループ化すれば絵柄の位置を保てますが、
グループ化するとオブジェクトが1つのレイヤーにまとまってしまいます。
↓右側をグループ化し、レイヤーが保ててない状態。
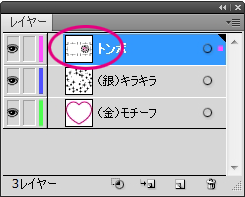
別版を作る際などはせっかく分けておいたレイヤーがまとまってしまうと二度手間ですね。
おすすめは座標で整列させる方法
そこで、複数レイヤーの絵柄を保ったまま整列するのには整列パネルを使用せずに
変形パネルの座標数値を使ってバウンディングボックス単位で動かす方法が便利です。
●手順
・揃える基準になる方のオブジェクトを選択します。
今回は右上に合わせたいので、整列パネルの基準点をクリックして右側のどれか(上中下はこの時関係ないので)にし、
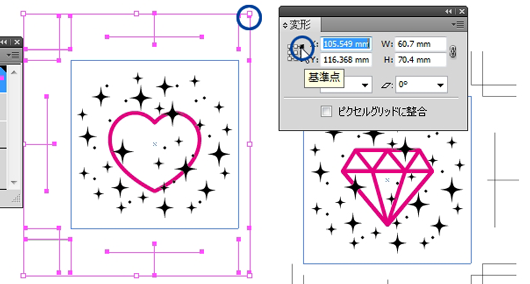
・変形パネルのX(横位置)座標をクリックし、Ctrl+Cでパソコンに記憶させておきます。
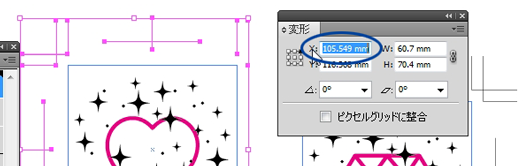
・今度は動かしたい側のオブジェクトを選択、変形パネルの基準点をクリックし、左側のどれかに直します。
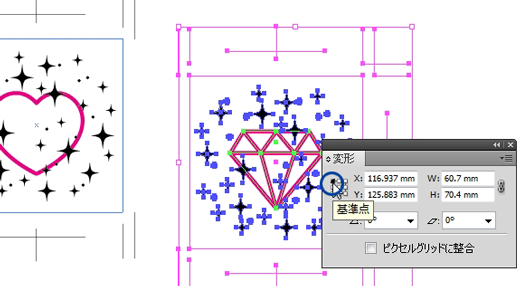
・変形パネルのX(横位置)座標をクリック、Ctrl+Vで先程の値をペースト。Enterキーで確定後バウンディングボックスが横方向に動き、左側にくっつきます。
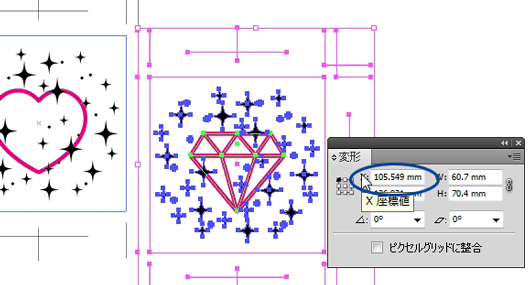
・同じように高さも揃えます。変形パネルの基準点をクリックし上のどれかにしておきます。
揃える基準になる方のオブジェクトの変形パネルのY(高さ位置)座標をクリック、Ctrl+Cでパソコンに記憶させます。
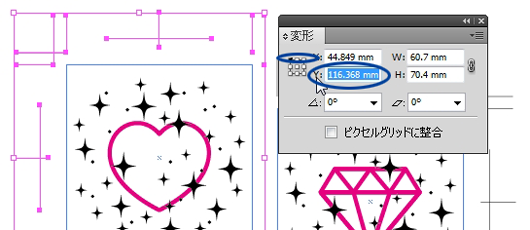
・動かしたい側のオブジェクトを選択、変形パネルの基準点を上のどれかにしておきます。
変形パネルのY(高さ位置)座標をクリック、Ctrl+Vで先程の値をペースト。Enterキーで確定後バウンディングボックスが上に動き、位置が揃います。
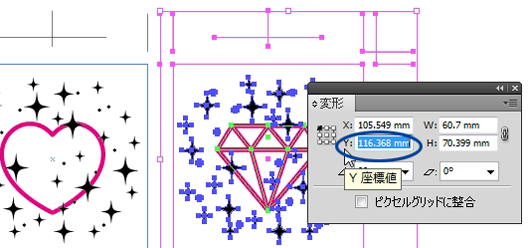
・できあがり。
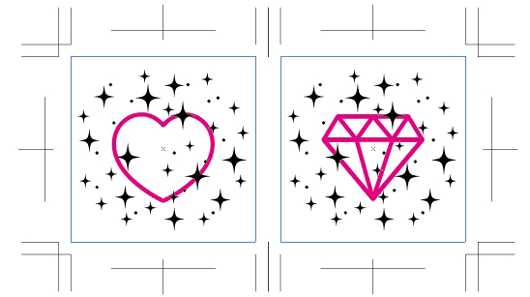
(ちょっと楽なコピー方法はIllustratorの操作でちょっと楽 入力編をどうぞ。)
おまけ:バウンディングボックスを画面の中央に置く方法
カット-ペーストでバウンディングボックスを画面の中央に置くことができます。
(ペースト(Ctrl+V)の結果は画面中央に配置されるから。)
複数レイヤーでも使えるので、入稿前にオブジェクトをアートボードの中央にきちんと(※訂正、正確でないみたいなので、ほぼ真ん中に。)置きたい時などに使えます。
●手順
・Ctrl+0(アートボードを全体表示)もしくはCtrl+1(100%表示)でアートボードの中心とイラレ画面の中心を揃えます。どっちでもOKです。
・Ctrl+X→Ctrl+Vでカットペーストします。
・できあがり。↓きちんと真ん中。
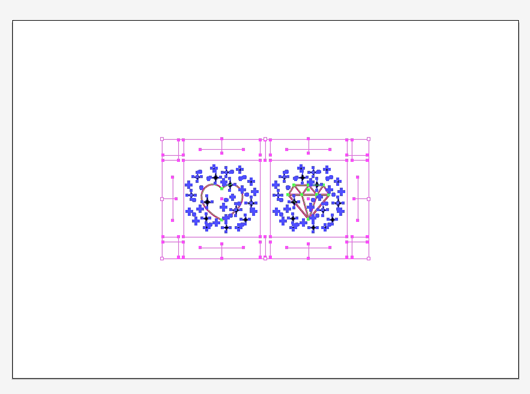
※ポイントはアートボードの中心を先に揃えておくこと。これをやらないとペーストの結果はアートボード関係無く、「イラレ自体のウインドウの中心」に置かれてしまいます。
※複数レイヤーでなければ、通常通り整列パネルの「アートボードに整列」にチェックを入れ-水平揃え-垂直揃えで中央に置けます。
(2013/04/18追記)
ペーストで真ん中、今日やってみたら上手くいかないものがあった。0.2~0.03程度ずれることがあるのでどうも正確ではないみたい。原因がはっきりしないです、すみません。整列パネルのアートボードに整列の中央揃えの方は大丈夫。
