Illustratorの操作でちょっと楽 入力編
2017/03/16 Illustrator 初心者向け, 操作を早くする
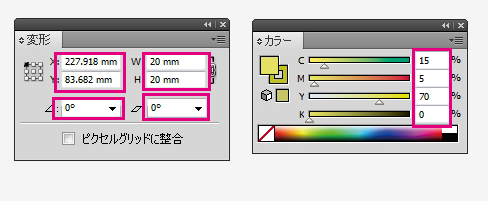
入力窓の打ち込みで楽をするためのちょっとした基本操作の覚書です。
変形パネル・カラーパネル・移動パネルなんかで共通で使えます。
入力窓を電卓代わりに使うと楽
●電卓のように+-÷×を使う
変形パネルなどの入力窓では電卓のように+-÷×を使える。
キーボードの/が÷で、*が×です。これは数字キーの右上の方に付いてます。
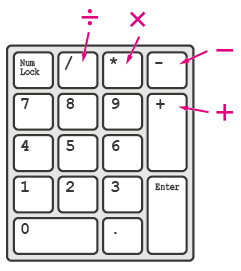
・例)オブジェクト幅を10mm大きくする時は、変形パネルでWの欄の数字の後に「+10」と付けます。
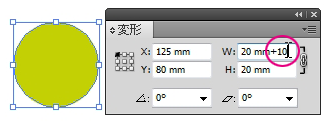
・例)オブジェクトを三分の1の幅にする時は、変形パネルでWの欄の数字の後に「/3」と付けます。
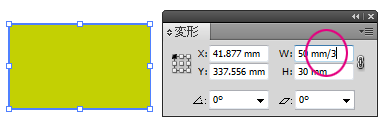
・例)オブジェクトを左に10mm動かす時は、変形パネルでXの欄の数字の後に「-10」と付けます。
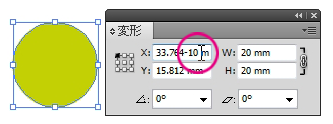
変形パネルに限らず結構使える所が多い。回転なら360/5とか楽。
数字はなぞらない方が楽
●入力窓の外の記号をクリックで選択状態
数字をコピーするために、入力窓の数字をなぞるのは面倒なので、
入力窓の横の文字をクリックして、文字を背景色のついた選択状態に。
そのままCtrl+Cですぐにコピーできます。
特に小数点のある数字ではなぞり損ないが無くなるので便利。
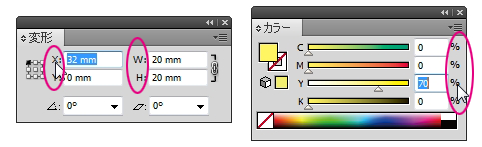
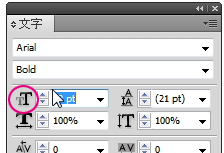
変形パネルならXYWH、カラーパネルなら%の部分をクリックします。文字パネルなら窓のすぐ左のアイコン部分。
●選択状態の文字や数字は消さずに上書き
数字を消すために、バックスペースやデリートキーを押すのは面倒なので、
上のように文字が選択状態になっている時は、そのまま(消さずに)数字を打ち込んだり、ペーストすれば数字は上書き可能。(これはIllustrator以外の操作でも同じですが)
●「選択状態にしてコピー」と「選択状態にしてペースト」を続けて使うと、コピー・ペーストがちょっと早くなります。
前後の窓へ自由に移る
●次の窓に移るにはTabキー
変形パネルや、カラーパネルのCMYK値などは連続して入力したいことが多いので、
その場合最初だけクリックしたら後はTabキーで次の入力窓に移れる。
Tabキーはキーボードの左上辺り。
(これもIllustrator以外の操作でも同じですが)
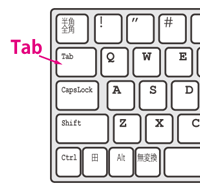
変形パネルではこのように移っていけます。数字を変更しない場合もそのまま次に移動できます。

●1つ前の窓に戻るにはShift+Tabキー
戻る時はシフトキーとTabキーを同時押し。
連続で押したいCMYK値の入力では大活躍。
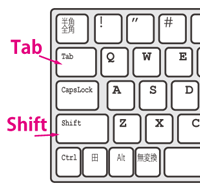
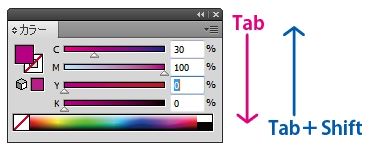
●Tabキー移動時には数字が選択状態になる
Tabキーで移った時、数字は背景色の付いた選択状態になっているので、前述の通りキーボードで消さずにすぐ数字を打ち込んで大丈夫です。
CMYK値の入力なら最初だけクリックしたらあとは左手は(Tabキー+Shift)、右手は(数字キー)でどんどん打ち込みOK。
単位の設定
●単位は揃える
作業の前にCtrl+Kで環境設定ウインドウを開き単位を合わせておく。
DTPならmm、WEBならpx。
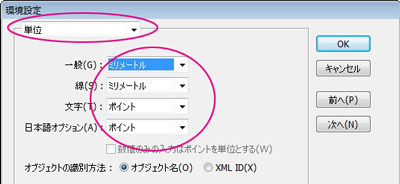
●キー入力の単位は0.1mmか1mmが便利
一般-キー入力の単位はキーボードの矢印キーでオブジェクトを動かすときの移動距離になる。
Shiftキー+矢印で10倍の移動距離になるので、大きく動かしたいときと細かく動かしたい時を使い分けられます。私は0.1mmにしていることが多いです。
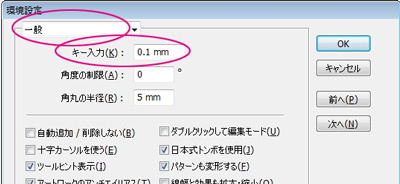
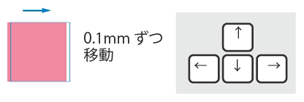
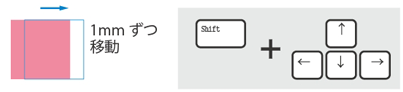
●ここだけ違う単位の時は単位を付けて記入
環境設定で単位はmmに設定しているけど、ここだけポイントやピクセルで打ちたいという時は入力窓に数字と希望の単位を入力。単位は自動でmmに変換されます。
