ペンツール、ここが難しい!1
2017/03/16 Illustrator ペンツール, 初心者向け, 描き方

イラレのペンツールの練習で、自分が難しいと思った所のイメージやヒントになりそうなものを書いていこうと思います。それほど使いこなしてるわけでは無いので、とりあえず困らない位にしたい人向け。
3記事に分けてのんびり書きます。今回は読み物で練習は次回から。
★この記事は未完になってます。気が向いたら続きかくかも。
はじめに
私ははじめ、いきなりペンツールを使おうとして訳の分からなさに挫折しました。ペンツールに再挑戦した時に、あ~これを先に知ってれば良かったのに!と思った事を先に。
理屈はともかく、これだけおさえておくと後が楽になるんじゃないかな。
●描きたい形はなぞっちゃダメ
ペンツールでは描きたい形と力を入れてなぞる場所がまったく合わさりません。
なぞりたい所ほどなぞっちゃダメです。
↓Sを描くのに力を入れてなぞった場所の比較。
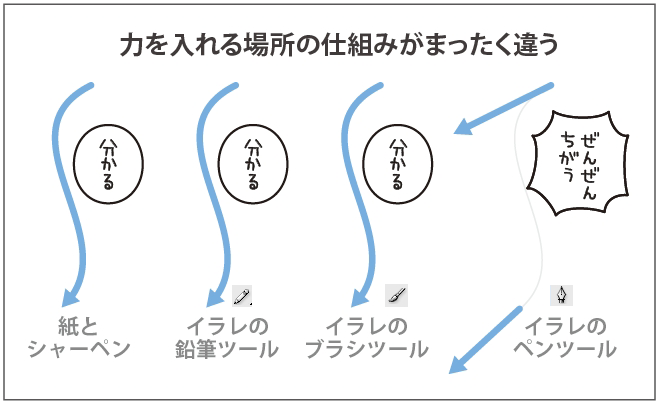
●Ctrl+なにもない所をクリックで終わる
最初ペンツールを使った時、線がいつまでも終われなくてしょうがないのでツールパネルまで戻ってました。
終わりたい時はガムテープを切る感覚で左手で押さえながらカットします。
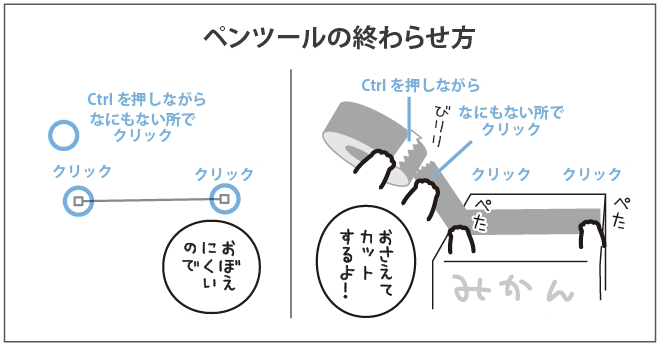
●線は端っこをつかむこと
曲線の中間あたりをつかもうとすると、急に余計な線が出た上ぐんにゃり曲がってびっくりします。
イラレの線は光線みたいなもので、間の部分は触れません。 何かしたい時は端っこをつかみます。
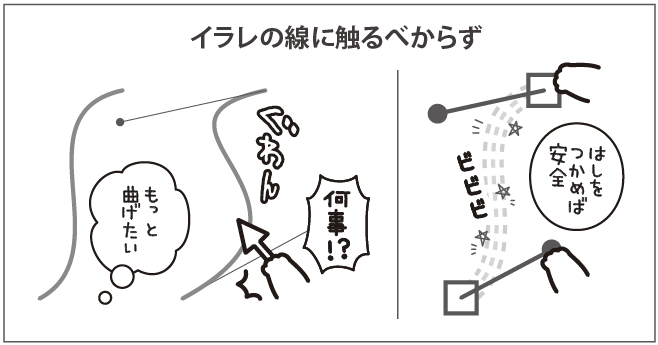
ではこの後はちゃんと順を追ってやっていきます。今回はベジェ曲線の説明。
イラレのベジェ曲線のイメージ
ベジェ曲線はいつもとだいぶ勝手が違います。
「描く」ことは忘れて「仕掛ける」ものだと考えるとやりやすいです。
ベジェ曲線を大雑把にイメージで説明します。
○ペンツールでクリックするとそこに灯台が建ちます。
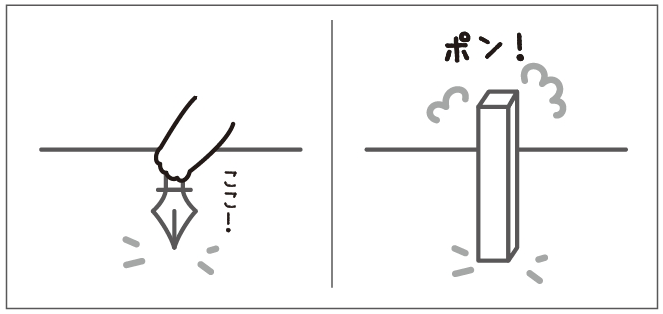
○続けて別の場所をクリック。もう一つ灯台が建った瞬間、2つの間が光線で一気に結ばれます。
光線は常に最短距離のルートをとります。これが直線です。
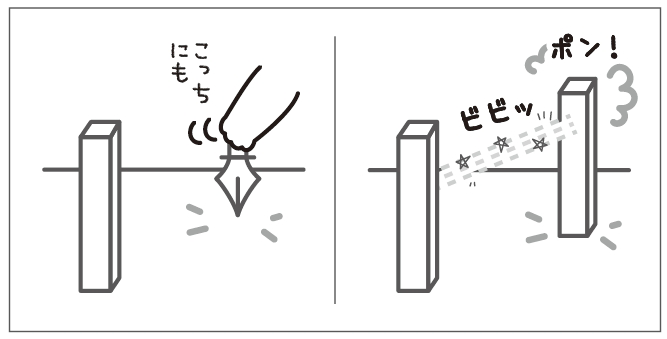
※次の地点が決まった瞬間に一気に結ばれる、このベジェ曲線の特性を覚えておいて下さい。後の練習で役立ちます!
○さて、直線を曲線にしたいと思っても、光線を直接つかんで曲げることは出来ません。
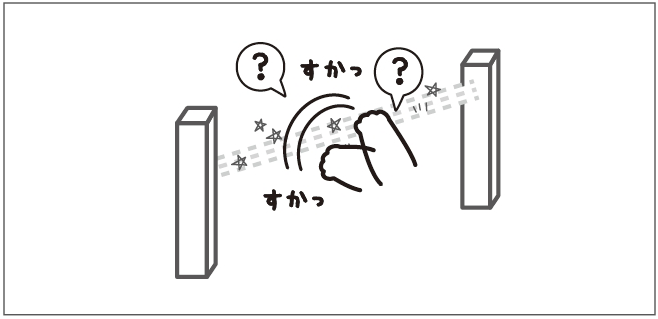
○曲げるには両端の灯台に収納されている磁石を引っ張りだします。
(メジャーとか掃除機のコンセントっぽく中に収納されています。後でしまうことも出来ます。)
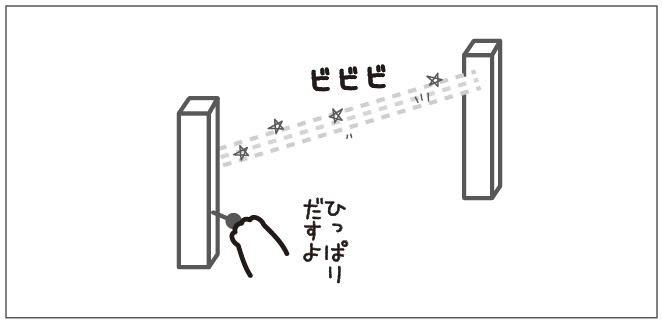
○引き出した磁石は、光線をぐぐっと引きつけます。
あくまでも最短距離をとろうとする光線を、磁石で引き寄せて曲げたルート。これが曲線です。

○磁石の仕掛け方次第でこんなのが出来ます。(真上から見たところ)
磁石はそれぞれ両側からの1本ずつしか出せないので、この両端の灯台では1山・1波しか出来ません。
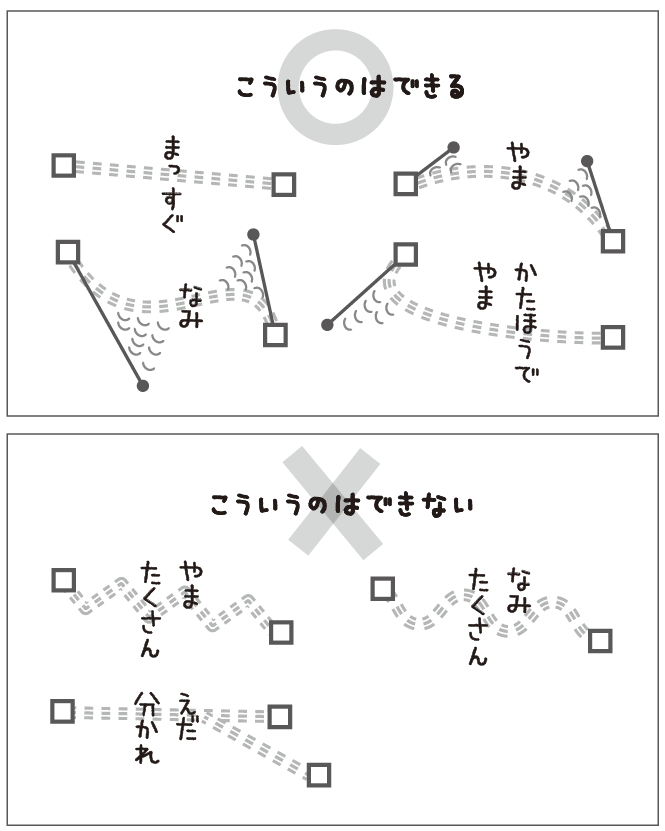
○イラレではこの直線と曲線をつないだり、別に組みあわせたりして形を作ります。
おしまい。
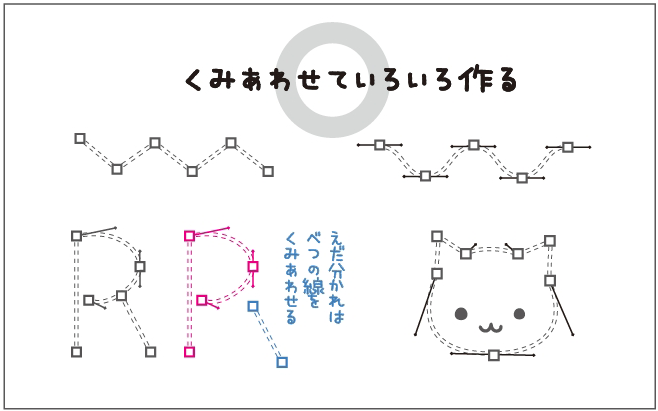
★それぞれの名前
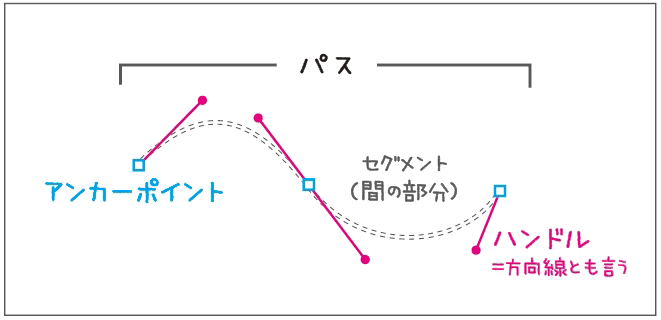
灯台=アンカーポイント・磁石=ハンドル・線全体=パスだけ覚えればなんとかなります。パスを引く、アンカーポイントを打つ、ハンドルを出して曲げる、みたいに使います。
自分で線の部分をなぞって引くことはしないとか、曲げるにはハンドルが大事っていうのがなんとなく伝わったでしょうか。
パスを観察してみよう
ところで、イラレの普段の表示ではハンドルは隠れています。
見えるようにするにはツールパネル右側の白い矢印(ダイレクト選択ツール)(ショートカットキーはA)でパスを選択すればいいんですが

人によっては表示の設定が違うかもしれないので確認。
Ctrl+Kで環境選択パネルを開いて、選択範囲・アンカー表示と選び、複数アンカーを選択時にハンドルを表示にチェックを入れておきます。アンカーポイントとハンドルの丸の大きさもここで好きなのを選べます。
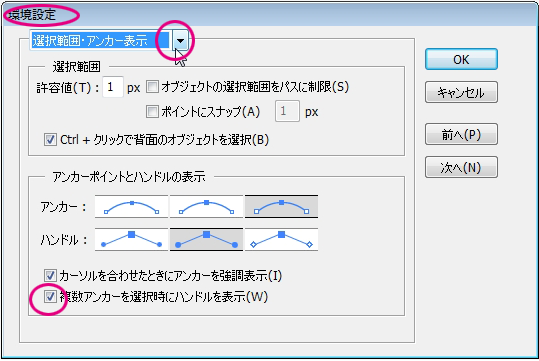
実際に選択してみるとこんな感じになります。
一番上段のいつもよく使う黒矢印(選択ツール)だとハンドルがみえないしパスを部分的に選択できないので、パスを色々する時は2段目以降のように基本的に白矢印ばっかり使います。
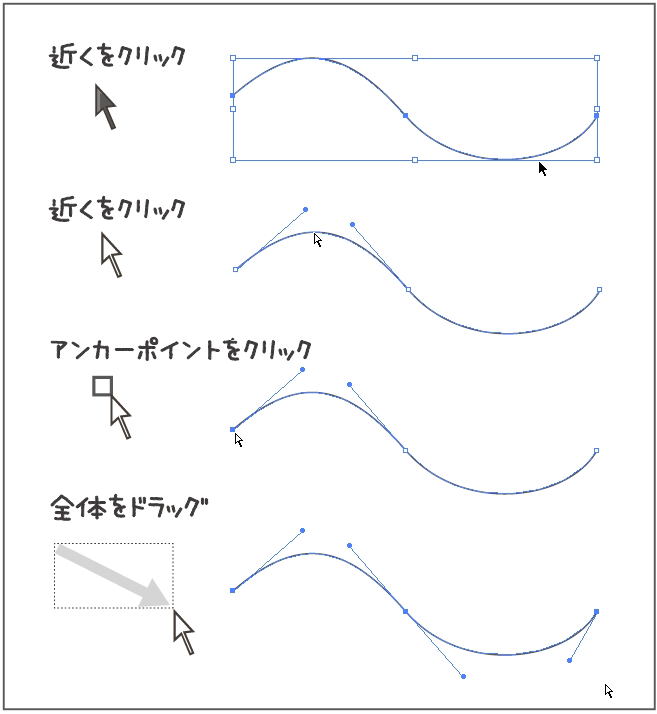
白矢印で全体をドラッグすると、ハンドルの状態が全部観察できます。(塗りの場合はまんなか辺りをクリックでもOK)曲線には必ずカーブ具合にあったハンドルが付いてます。
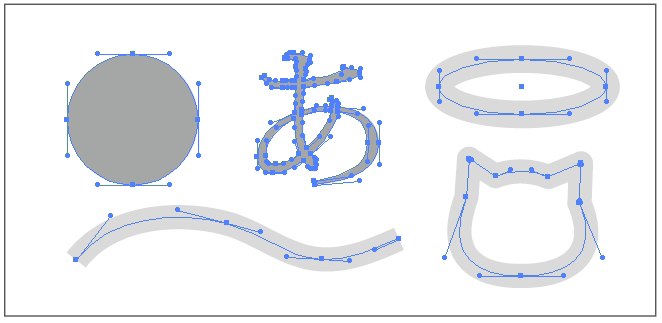
これも一緒に:
アンカーポイントやハンドルと見間違いやすいのが中心点です。見た目が紛らわしすぎる。
これの表示非表示はウィンドウ-属性のパネルで選べます。使い道は、白矢印(ダイレクト選択ツール)でアンカーポイントをまとめて選択したい時に、中心点クリックで全部選択・選択解除ができます。デメリットはオブジェクトが混みあってる時にうっかり別のオブジェクトの中心点も選択してしまう時があること。邪魔にも便利にもなるので場合によって使い分けて下さい。
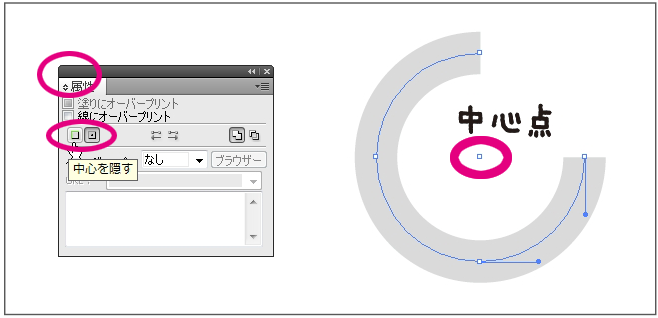
—–
今回は仕組みの観察で終わってしまったので、この次の記事では自力で線を仕掛けるためにはどうしたらいいかをもうちょっと現実的に考えたり練習したりします。
——–
悩みつつ書いてるので、3記事書き終えるまでは文や画像をどんどん修正する可能性があります。
