イラレでおにぎり曲線の描き方
2014/03/22 Illustrator アピアランス, ふんわり, 描き方
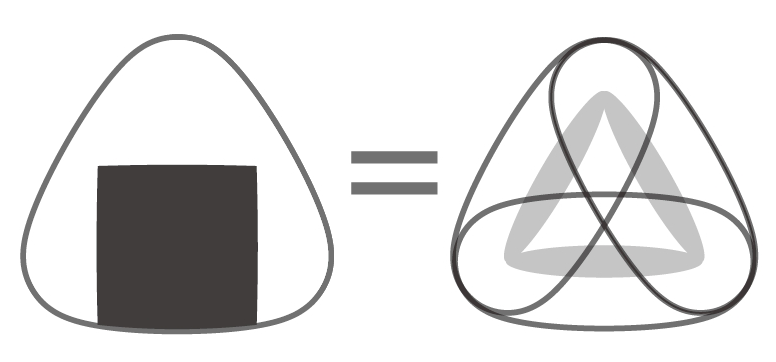
丸い三角形を少しふくらませて、おにぎり型にする方法。
11/19追記:記事が長くなりすぎたのでイラストは次の記事:イラレでお弁当のイラストに分けました。
三角形の膨らませ方
イラレで四角いパスを膨らませるには、効果のワープ膨張を使えば均等にふくらみます。しかし三角形のパスでは効果が歪んでしまい上手くかかりません。(図では太めの線を付けることで角を丸めています)
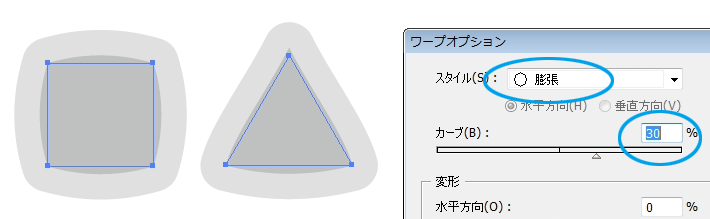
三角形のまま効果でふくらませるのは難しいみたいなので、ふくらんだ三角形=三本のふっくらした線が寄り集まったものとして考えます。線をふくらませるには以前の記事Illustratorでふっくらした描き文字をつくるの、線の中にブラシを入れ込むやり方を使います。
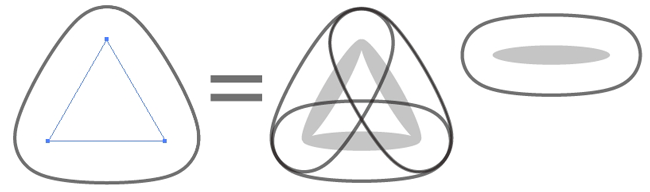
この記事で言いたいこと(三角は線でやるといいよ)はこれで言い終わった感がありますが、これだけじゃ何なので一応描き方も載せます。手順はふっくらした描き文字とほとんど同じです。
ふくらんだ三角形を描く
まずは正三角形を膨らませます。
●多角形ツールで三角形を描きます。半径20mm辺の数3。
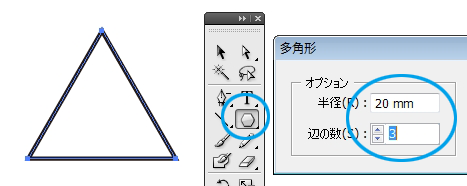
●三角を三本の線にバラします。ダイレクト選択ツール(白矢印)で辺を選択し、Ctrl+X(カット)、Ctrl+F(前面同じ位置にコピー)。他の辺でも繰り返します。
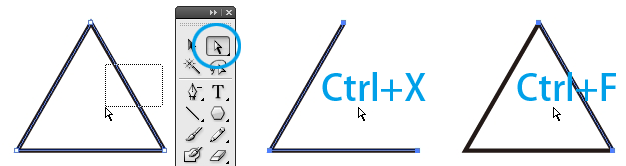
●三角は置いておいてブラシを作ります。
楕円形ツールで1mmの黒い正円を描きます。
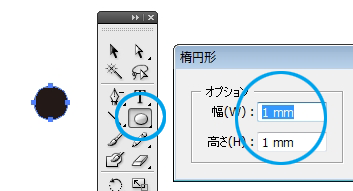
●ブラシパネルにドラッグ。新規アートブラシを選択。
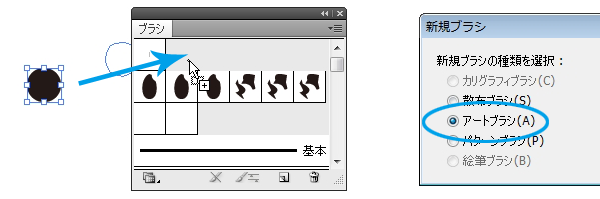
●アートブラシオプションはストロークの長さに合わせて伸縮。
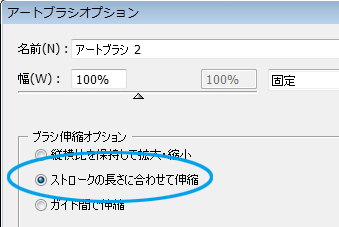
●三角形を選択し、今作ったブラシを適用させます。さらに線幅パネルで1mmに太くします。
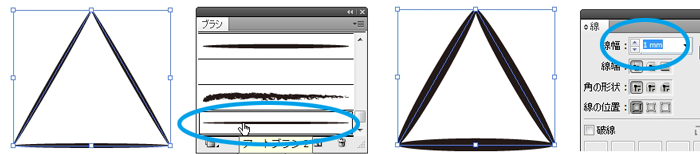
辺がそれぞれふくらんだ三角形ができあがりました。ただこれでは角の丸みが足りないのでこのブラシを取り囲むように線幅を付け足します。
●三角形をCtrl+G。グループ化します。アピアランスパネルは画面上のウインドウから出しておいて下さい。
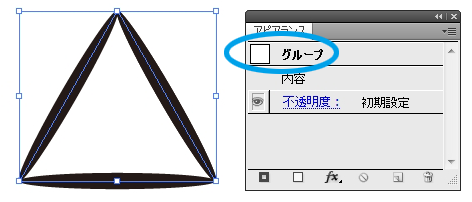
●アピアランスパネル左下の新規線をクリック。
上の線を白(色無しではなく、0/0/0/0)にして線幅18mm。
下の線をk100にして線幅20mm。
線は『内容』の行の上にあるようにして下さい。アピアランスの順番はレイヤーのようにつかんで動かせます。
できあがり。
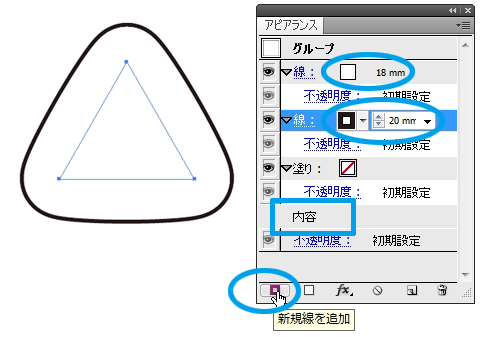
おにぎりっぽく仕上げる
このままだとおいしそうじゃないので、もう少しおにぎりらしくします。
●四角い海苔を描きます。28mm×28mm。
整列パネルで真ん中揃え。海苔を下にずらすのは適当に。
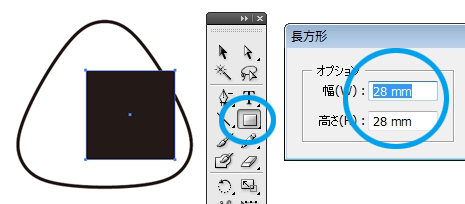
●海苔とおにぎりの隙間が気になるので、海苔を変形させます。効果ワープ下弦5%。さらに効果ワープ膨張3%。
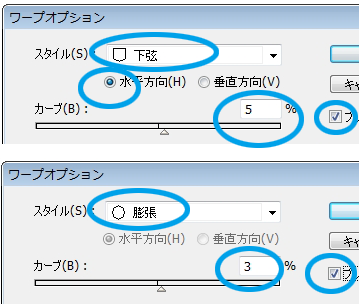
●正三角形だと縦長に見えるので高さを縮めます。変形パネルで*0.95と追加。(先に縦横比マークをクリックして固定を外して置きます。)海苔の位置がずれちゃうので位置を直す。
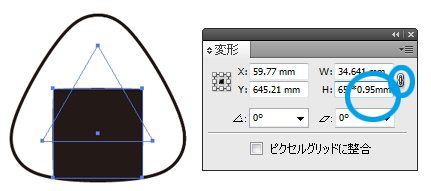
●左は調節前(正三角形と正方形)、右が調節後。
おにぎりのイラストのできあがり。
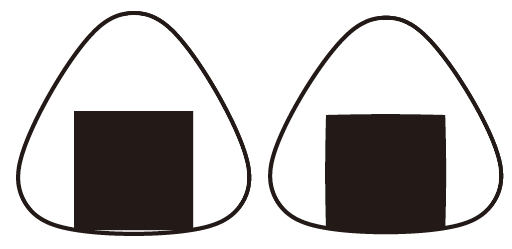
●アレンジ例)黒い線をアピアランスパネル右下バケツに入れて削除。効果-パス-パスのアウトライン。さらに効果-パスの変形-ラフ(1・20・丸く)。効果は『内容』の行の下に。
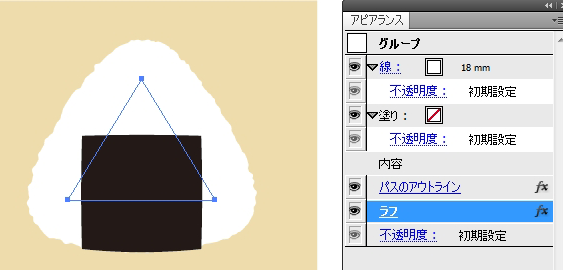
丸みを変えるには
外の線、中のブラシのそれぞれの線幅を変えるとふくらみ加減が変えられます。
中のブラシの線幅を触るにはアピアランスパネル『内容』の行をダブルクリックすると触れます。そのあと一番上の行グループをクリックで戻ってこられます。
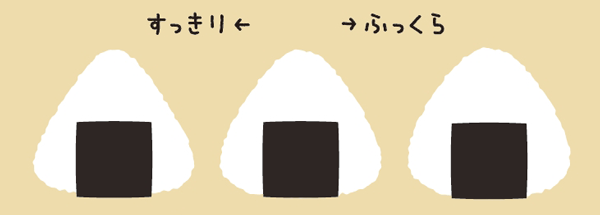
おにぎりのころころした感じを出すには中のブラシより外の線幅を太くしたほうが丸っこくなります。
中のブラシが太いと角にくいこみが出来てしまい、きれいになりません。
見た目通りのパスを取るには
今回はアピアランス分割に加えて、線の分割までしないと見た目通りのパスにならないので注意。※入稿の際は必ずアピアランスを分割して下さい。
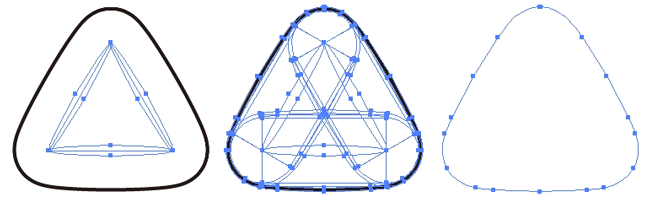
●左/オブジェクト-アピアランスを分割(中のブラシの形が取れる)
●中央/さらにオブジェクト-分割拡張(線幅が分割される)
●右/さらにパスファインダ-合体(すべてを一体化)
その他
○外の線幅を細めにしてギターピックに。
(上と下のアールを変えたいけど、このやり方だと無理。)
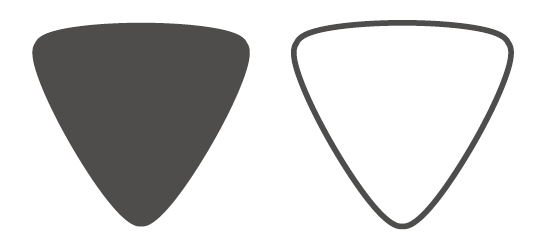
この三角形をふくらませる方法は正しい作図方法ではないかもですが、ペンツールで自分で描くよりは楽できるんではないでしょうか。
