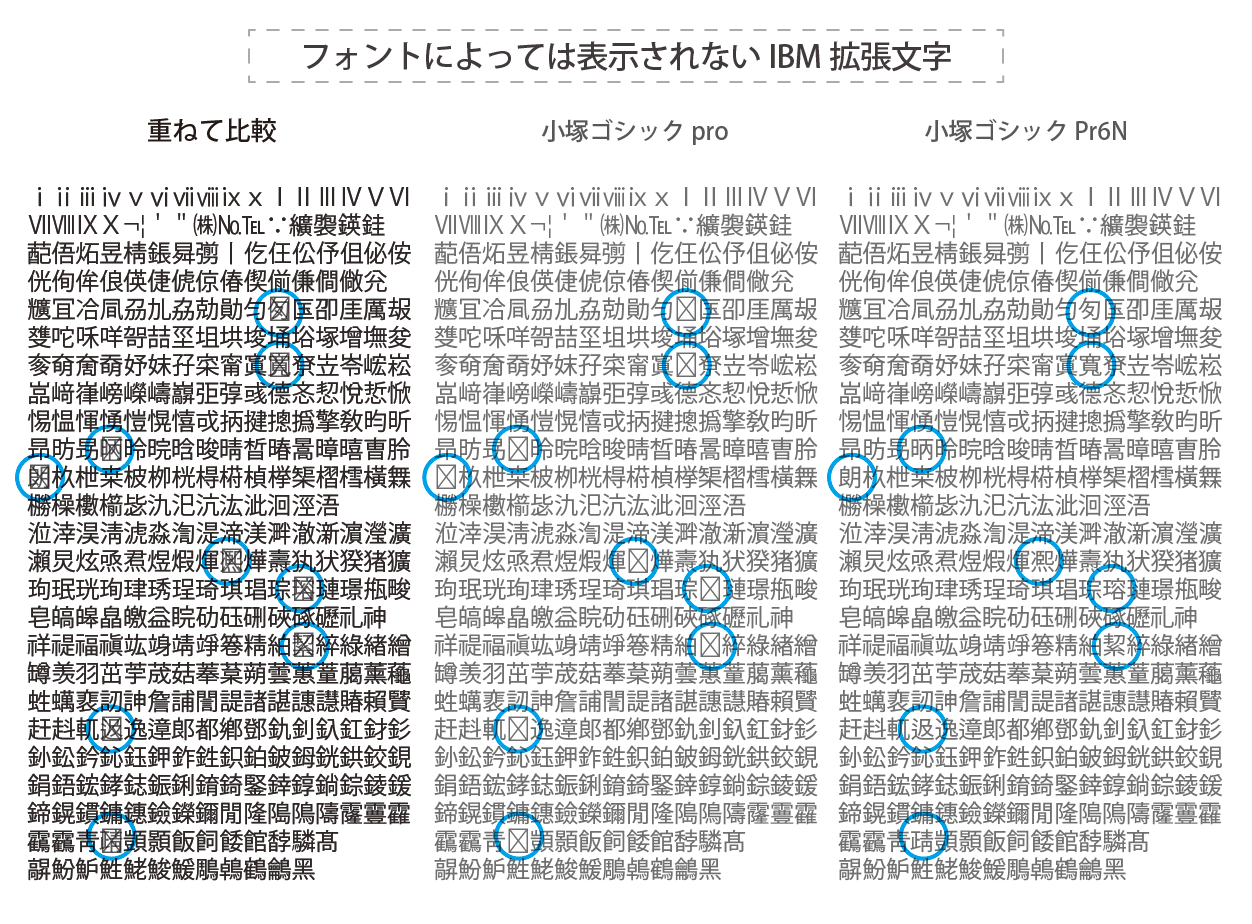Illustratorにコピペすると文字化けするIBM拡張文字
2022/08/08 Illustrator, フォント, 漢字

インターネットのブラウザから文字列をコピペしたり、メモ帳などのテキストエディタで文字列を整形したものをコピペしてIllustrator上で作業することがあります。
その際にIBM拡張文字の漢字の一部が「似ているけれど少し違う漢字」に文字化けしてしまうので覚書としてまとめました。
対処法として、
・コピペを使わず、「テキスト読み込みオプション」を経由してIllustratorに文字を持っていく方法
・コピペで化けた後に、異体字切り替えを使って指定し直す方法
の2種類のやり方も説明します。
この記事はWindows10、Illustrator(26.0.2)で書いています。
IBM拡張文字とは
第一水準漢字2,965文字、第二水準漢字3,390文字の後にある文字群です。
IBM拡張文字は漢字360字や特殊文字を含みます。
文字数は少ないですが、人名で使われる【はしごだか】の髙(髙橋など)や【たつさき】の﨑(川﨑など)、難しい羽や黑などが入っています。機種依存文字として文字化けしやすい領域です。
イラレにコピペで文字化けするIBM拡張漢字(22文字)
外からIllustratorにコピペするとIBM拡張文字のうち22文字が異なる文字コードに文字化けします。文字化け比較です。
正しいもの:塚晴朗凞猪益礼神祥福靖精羽蘒諸逸都隆飯飼館鶴
化けたもの:塚晴朗凞猪益礼神祥福靖精羽蘒諸逸都隆飯飼館鶴
 ※Unicode番号が見づらいので画像クリックで大きくなります。
※Unicode番号が見づらいので画像クリックで大きくなります。
見分けやすいのは点ありの「塚」が点なしの塚に化ける・下向きの「羽」が普通の羽に化ける等です。
またIBM拡張漢字360字全てが化けるのではなく、コピペではしごだかの髙橋は化けず、点ありの手塚は化けるといったように一部が化けるため文字化けに気が付きにくいです。コピペで化ける際にアラートウインドウなどは出ません。
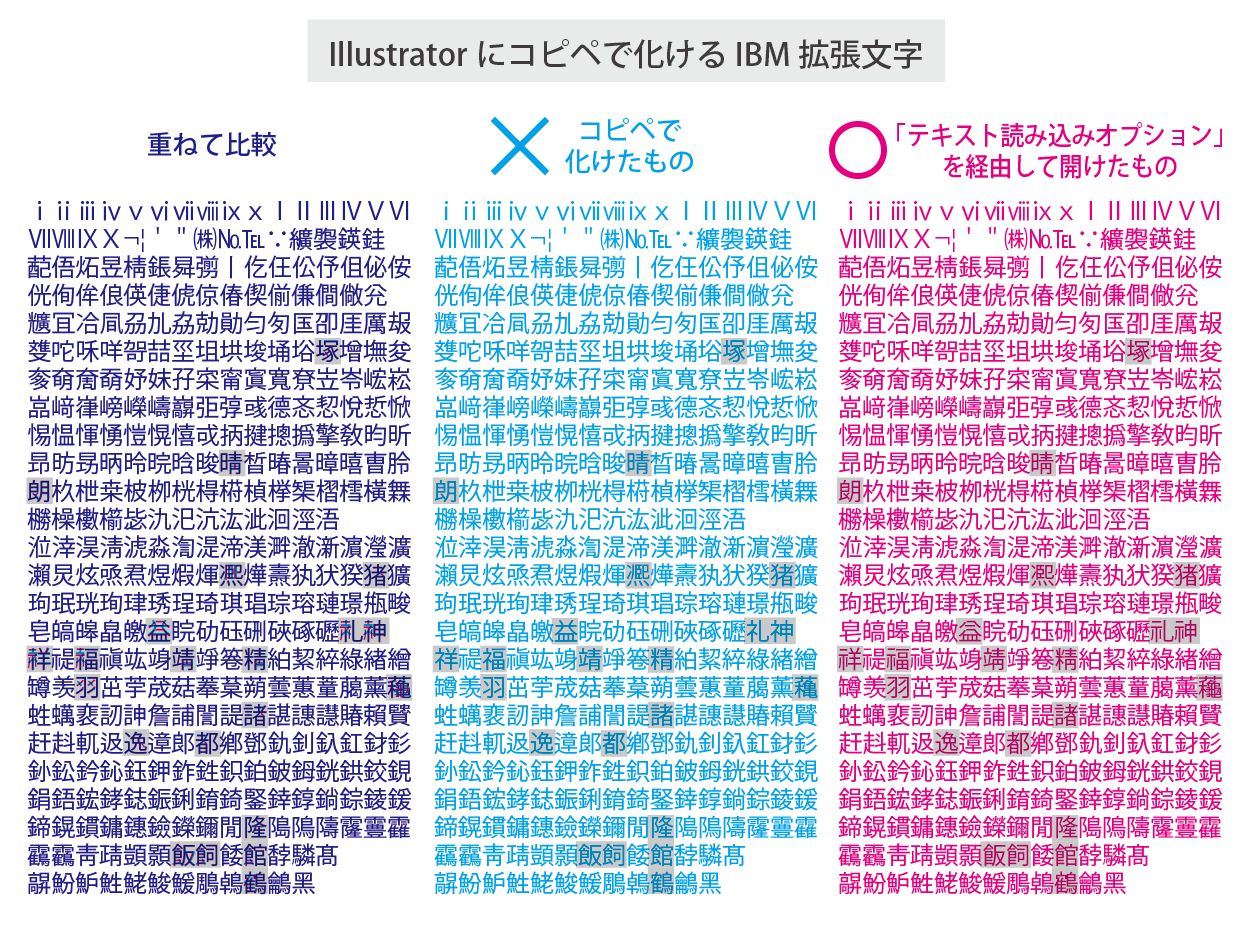
やりかたその1:コピペを使わず、「テキスト読み込みオプション」を経由する
文字化けさせないで外からIllustratorに文字列を持っていくやり方を紹介します。
IBM拡張文字はIllustratorに直接コピペをしてはいけません。一部が化けてしまいます。
ちょっと手間がかかりますが①一度「メモ帳」などのテキストエディタにコピペしてUTF-16で保存し→②Illustratorで「テキスト読み込みオプション」からUnicodeの文字セットで開くというように手順を踏みます。
●インターネットのブラウザから下の文字列をコピーします。テスト用文字列は好きな方を使って下さい。
【テスト用文字列-その1】
正しいもの:塚晴朗凞猪益礼神祥福靖精羽蘒諸逸都隆飯飼館鶴
化けたもの:塚晴朗凞猪益礼神祥福靖精羽蘒諸逸都隆飯飼館鶴
【テスト用文字列-その2】
ⅰⅱⅲⅳⅴⅵⅶⅷⅸⅹⅠⅡⅢⅣⅤⅥ
ⅦⅧⅨⅩ¬¦'"㈱№℡∵纊褜鍈銈
蓜俉炻昱棈鋹曻彅丨仡仼伀伃伹佖侒
侊侚侔俍偀倢俿倞偆偰偂傔僴僘兊
兤冝冾凬刕劜劦勀勛匀匇匤卲厓厲叝
﨎咜咊咩哿喆坙坥垬埈埇﨏塚增墲夋
奓奛奝奣妤妺孖寀甯寘寬尞岦岺峵崧
嵓﨑嵂嵭嶸嶹巐弡弴彧德忞恝悅悊惞
惕愠惲愑愷愰憘戓抦揵摠撝擎敎昀昕
昻昉昮昞昤晥晗晙晴晳暙暠暲暿曺朎
朗杦枻桒柀栁桄棏﨓楨﨔榘槢樰橫橆
橳橾櫢櫤毖氿汜沆汯泚洄涇浯
涖涬淏淸淲淼渹湜渧渼溿澈澵濵瀅瀇
瀨炅炫焏焄煜煆煇凞燁燾犱犾猤猪獷
玽珉珖珣珒琇珵琦琪琩琮瑢璉璟甁畯
皂皜皞皛皦益睆劯砡硎硤硺礰礼神
祥禔福禛竑竧靖竫箞精絈絜綷綠緖繒
罇羡羽茁荢荿菇菶葈蒴蕓蕙蕫﨟薰蘒
﨡蠇裵訒訷詹誧誾諟諸諶譓譿賰賴贒
赶﨣軏﨤逸遧郞都鄕鄧釚釗釞釭釮釤
釥鈆鈐鈊鈺鉀鈼鉎鉙鉑鈹鉧銧鉷鉸鋧
鋗鋙鋐﨧鋕鋠鋓錥錡鋻﨨錞鋿錝錂鍰
鍗鎤鏆鏞鏸鐱鑅鑈閒隆﨩隝隯霳霻靃
靍靏靑靕顗顥飯飼餧館馞驎髙
髜魵魲鮏鮱鮻鰀鵰鵫鶴鸙黑
●Windowsに入っているテキストエディタの「メモ帳」を開けて新規ファイルにテスト用文字列をペーストします。
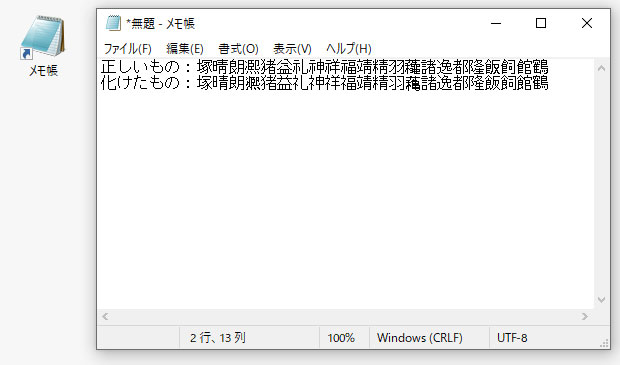
※「メモ帳」を普段使ってない人はWindowsに標準で入っているので探して下さい。
(スタート-Wまでスクロール-Windowsアクセサリ-メモ帳)
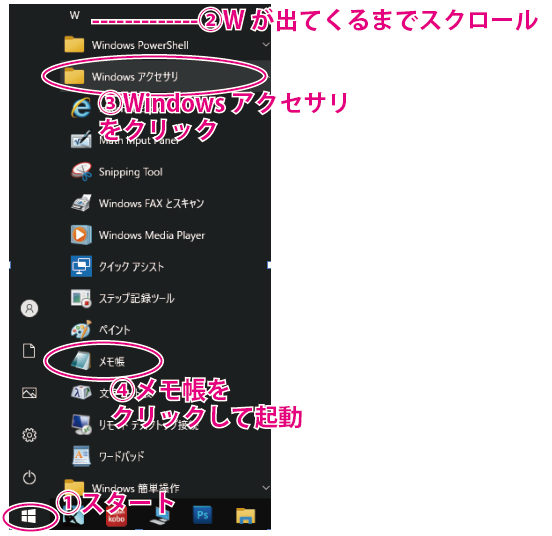
●ファイル-名前を付けて保存で文字コードを初期設定のUTF-8からUTF-16LEに変更し、任意の名前で保存します。
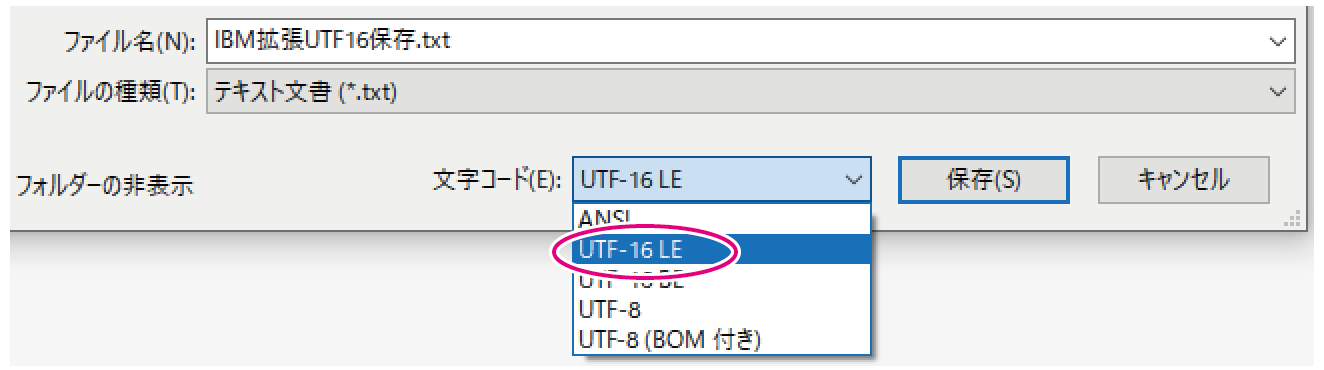
●Illustratorを開け、先程のテキストファイルを選択し、Illustratorにドラッグ&ドロップします。(またはIllustratorで上の「ファイル」から「開く」でもOK。)
●「テキスト読み込みオプション」パネルが開くので、文字セットで「Unicode」を選択し、OKボタンを押します。
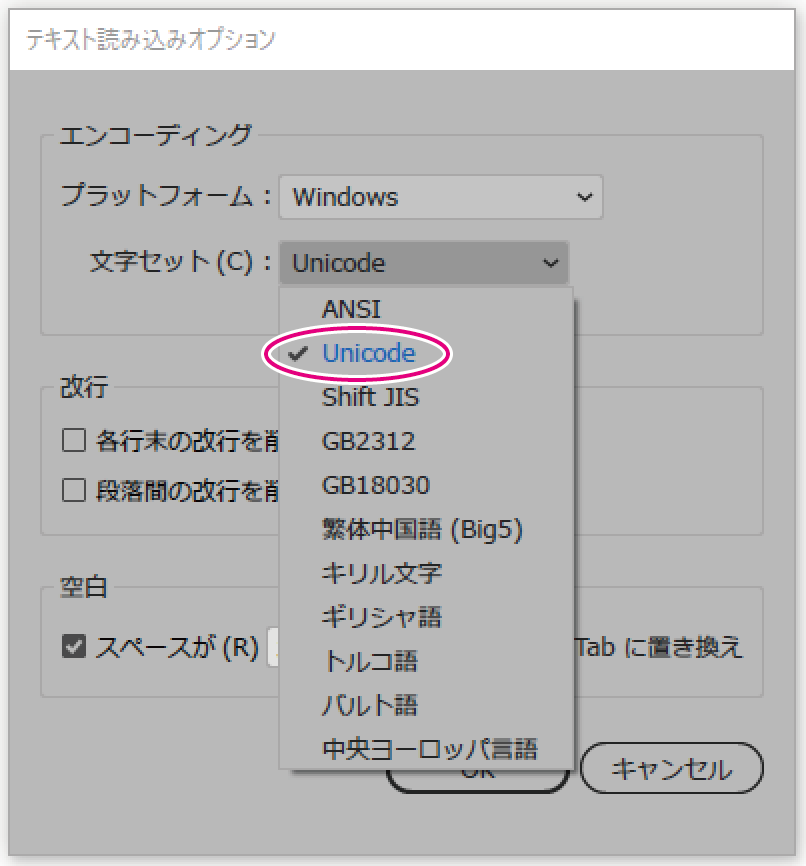
●Illustrator上でも文字が化けていないことを確認します。フォントによっては一部文字が出ない事があるので文字数の多いベーシックなフォントを選択して下さい。図では小塚ゴシックPr6Nで表示しています。
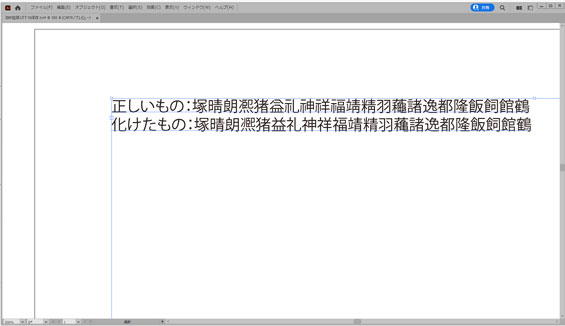
点ありの「塚」が点なしの塚に化けてないか?下向きの「羽」が普通の羽に化けてないか?などが見分けやすいです。比較用にもう一度同じ画像のせます。
 ※Unicode番号が見づらいので画像クリックで大きくなります。
※Unicode番号が見づらいので画像クリックで大きくなります。
●一度Illustratorで化けていない状態にできたら、Illustratorの他のファイルにコピペしても大丈夫です。
●このやりかたは文字列中に「IBM拡張文字を含むかどうか分からない」・「IBM拡張文字が複数回出てくる」時に便利です。
やりかたその2:異体字切り替えを使って1文字ずつ指定し直す
外から直接Illustratorにコピペしてしまい文字化けを起こしている場合に、
単語の1文字だけなど自分で問題箇所が分かっている時にピンポイントで直すやり方です。
メモ帳を使用せず、Illustratorのみで完結するので手軽です。
●Illustrator上にコピペしたことで手塚の「点ありの塚」(Unicode:fa10)が点なしの塚(Unicode:585a)に文字化けしています。
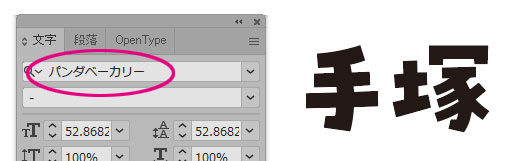
●上の図のパンダベーカリーは異体字の切り替え機能を持たないフォントのため、一旦異体字の切り替え機能を持つ別のOpenTypeフォントで表示させます。ここでは小塚ゴシックPr6Nにしています。
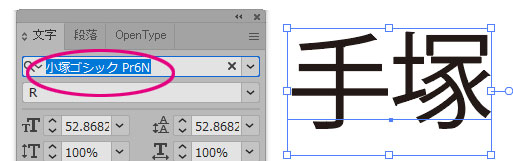
●「塚」を文字ツールで1文字なぞって右下に出てくる異体字を選択します。
※もし異体字が出てこない場合、Ctrl+Kで環境設定パネルを開き、左側のテキスト-右下の「選択された文字の異体字を表示」にチェックを入れて下さい。
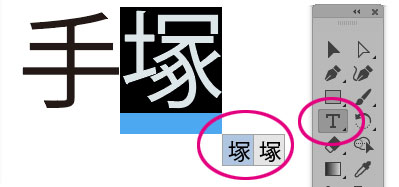
●異体字はそっくりな文字が複数登録されていることがあるので右下のみでは見づらいため、ウインドウ-書式から字形パネルを開きます。
①表示:を「現在の選択文字の異体字」に絞ると見やすくなります。
②右下山マークを3回ほど押すと大きな文字で見やすくなります。
③字形パネルの候補にマウスの矢印をかざすと上部にあるU+で始まるUnicode番号が変わります。希望の文字を選んでダブルクリックすると候補の文字の順番が一番左へ入れ替わり、選択中の文字に反映されます。
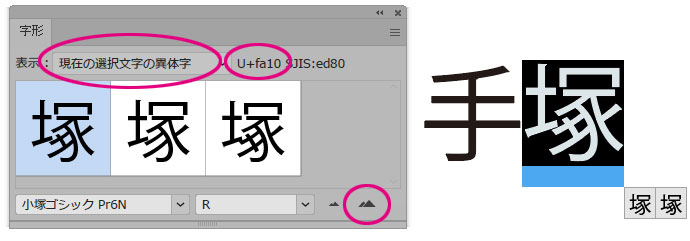
●「点ありの塚」が表示できたら、希望するフォントを選択し直します。注:フォントによっては点ありの塚の文字が収録されてなく、空白や四角(豆腐)になってしまうことがあります。
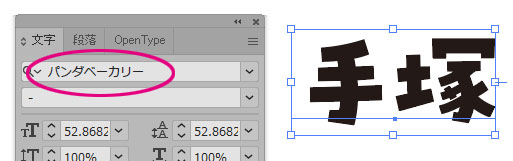
そのほか注意点
・「隆」の右上が「夂」か「攵」
Illustratorへのコピペで化ける22字に入っている横線ありの「隆」は、フォントによっては同じ文字コードで「夂」が「攵」の形になるものがあります。
・「凞」の右上が「㔾」か「巳」
Illustratorへのコピペで化ける22字に入っている「凞」は、フォントによっては同じ文字コードで「㔾」が「巳」の形になるものがあります。
・人名使用の「髙」「﨑」「栁」
今回のIllustratorへのコピペでは化けていませんが、インターネットのサイトやソフトの設定によっては、「髙」(はしごだか)が高に、「﨑」(たつさき)が崎に、「栁」が柳に化けるなどがあります。設定はサイトの仕様によってまちまちです。
(例:サイトAの文字一覧表をコピーし、サイトBで文字数カウンターにペーストすると化ける。)
(例:住所氏名の入力フォームではしごだかの髙橋を入力したらエラーになる。)
・一部の文字が空白や四角(豆腐)になってしまう場合
IBM拡張文字の一部がフォントに収録されていない場合、微妙な差の文字化けでなく表示されないことがあります。同じ文字コードのまま、小塚ゴシックproから小塚ゴシックpr6Nに変えるなど他のフォントを選ぶことで表示できることがあります。(収録文字はフォントによって違います。)