プリンターで訂正シールを作るときの切りトンボ
2020/08/17 Illustrator アピアランス, 操作を早くする, 無料フリー素材
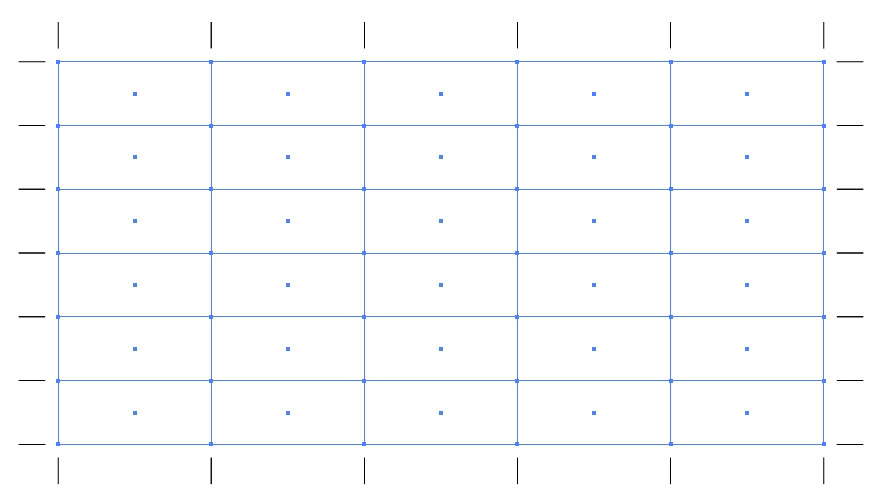
訂正シールなどをプリンターで印刷して自分でカッターで切って作ることがあります。
この時カッターのガイド用に切りトンボを付けてプリントしたいのですが、Illustratorのいつものトンボは間に複数の切りトンボが入ってくれません。
自分で間に切りトンボをコピペで付ければいいのですが、面倒なのでアピアランスを作りました。
切りトンボアピアランスのダウンロード
ダウンロードはこちらから。
切りトンボアピアランスのダウンロード(cs5)
cs5で作ってます。他バージョンでは使えるか未確認です。
このアピアランスはカットラインのグループに対してかける用のアピアランスです。
プリンターで簡易的に使う用途なので、アピアランスを分割しないつもりで作っています。印刷所に出すようなものには使わないで下さい。

2種類入っています。青色のカットラインありのアピアランスは目視確認用です。プリントする時はカットライン無しのアピアランスを使って下さい。
切りトンボアピアランスの使い方
【ダウンロードから保存まで】
・ダウンロードしたIllustratorファイルを開きます。
・上の『ウインドウ』から『グラフィックスタイル』を選んでグラフィックスタイルパネルを開きます。初期アピアランスと今回の2つのアピアランスが入っています。
・グラフィックスタイルパネル左下の「グラフィックスタイルを保存」を押してパソコン内に保存しておきます。「切りトンボ」とか適当に名前をつける。
・後で他のファイルでデザインしていて必要になった時に、グラフィックスタイルパネル左下のさらに一番下の「ユーザー定義」から呼び出して使います。
【実際に使う時は】
・訂正シールの文字情報とカットラインを分けておきます。別レイヤーにすると分かりやすいです。
・カットラインの長方形をまとめてグループ化します。線の色や太さは無視されるので何でもOKです。
(1オブジェクトに効果の変形コピーを使っている場合も、グループ化して下さい。)
・グラフィックスタイルパネル左下のさらに一番下の「ユーザー定義」から切りトンボアピアランスを呼び出します。
・グループに対してアピアランスをクリックすると、切りトンボが付きます。オブジェクトに付けられたアピアランスはアピアランスパネルで確認できます。
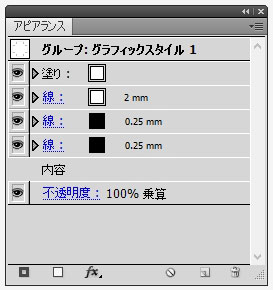
・注)グループに対してアピアランスをかけているので、グループを解除するとアピアランスも消えます。
訂正シールづくりのコツ
裏がグレーになっている「訂正用」のシール紙が便利
訂正前の値段などがうっすら透けて見えるのが困る場合は、訂正用のシール紙を使うのがおすすめです。シールのベタベタした側がグレーや黒系に塗られていて透けにくくなっています。裏がグレーのため、紙色が若干暗く感じることもありますが、透けてダブって見えるよりは良いです。
裏にガムテープを貼ってからカッターで切ると剥がしやすい
切りトンボを自力で付けるということは、ノーカットの全面ラベルシールを使っていると思います。
これを細かく切りトンボで切ると、バラバラになってしまい個々の剥離紙を剥がすのが一苦労です。カッターの力加減で上のシール紙だけを切ればいいのですがなかなか難しい。
そこでプリントしたらひっくり返して、剥離紙の裏面にガムテープを2、3列ベターっと並べて貼ってから(剥離紙をガムテープで補強する感じ)、またひっくり返してカットするとバラバラになりにくくシールが剥がしやすくなります。
訂正シールを貼るような時って急いでるので、アピアランス&ガムテープ使いで地味ながらスピードアップ出来ますよ。
