Illustratorで1色で作ったつもりのデータが本当に1色かどうか確認する
2017/03/16 Illustrator
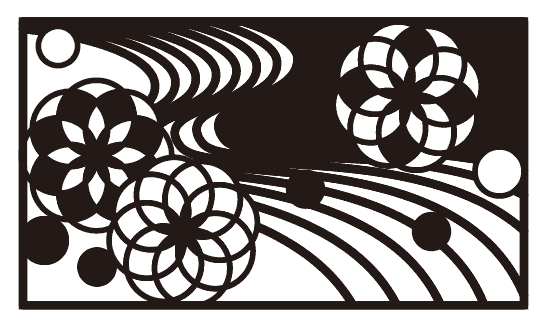
カラーを編集で色数が分かることを使って、入稿前に
「K100%だけで描いたつもりだけど、これ本当に1色かな?」
というのを、pdfを使わずにIllustrator上で確認・修正する方法ができないか考えてみました。
今回はK1版(Kだけならグレーの濃淡も可能・新聞のようなデータ)では無く、
K100%ベタ(白か、真っ黒かだけ・スタンプや箔押し用のデータ)の版にしたいデータを目指してます。
いまいち分からない部分もあるけど経過の記録。
まずは基本の分版プレビュー
● ダミーデータを用意しました。
この中にはわざとプロセスK100%以外の色を紛れ込ませています。(周りの青線はガイド。)
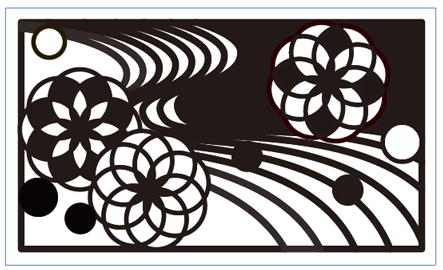
● 上のウインドウから“分版プレビューパネル”を表示させ、オーバープリントプレビューにチェックを入れます。
※意図しない「白オブジェクトのオーバープリント設定」がかかっていないかどうかがここでチェックできます。このオーバープリントプレビューのチェックをオン・オフさせて絵柄が変わらなければOK。チェックを入れた後に一部のオブジェクトだけが、ぱっと消えて見えてしまったらNGです。自分で設定した覚えがなくても流用したロゴなどはオーバープリント設定が残っていることが多いので注意。属性パネルまたは編集―カラーを編集-オーバープリントブラック機能を使って設定を外します。
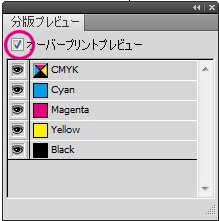
● K版を消した状態(ブラックの段の目玉マークをクリックでオン・オフ)で見てチェック。
ちらほら他の色が混ざっているのが分かります。
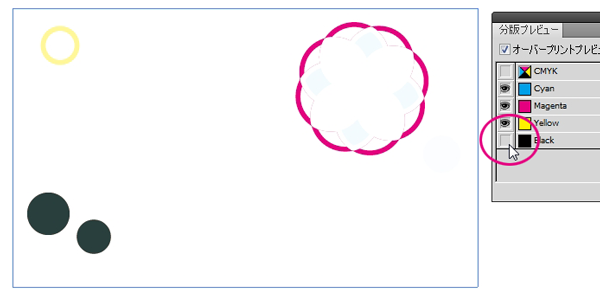
さてここで、他の色が混ざったオブジェクトを直接クリックして色を修正してもいいんですが…。
この便利な分版プレビューですが
・目視だけじゃ小さなオブジェクトや薄い色などは見落としやすい
↓余計な薄い水色が入ってる
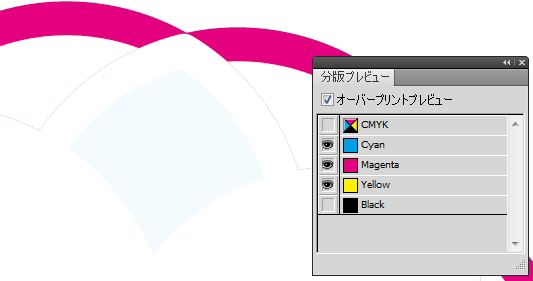
・K100%かK90%かなどの濃淡は見分けられない
・修正箇所が多いといちいち選択して直す作業が面倒
そこで、分版プレビューの後にカラーを編集を使ってチェックと修正をしてみます。
カラーを編集を使ったデータチェックと修正
● 調べたいオブジェクトを選択します。
オブジェクトのロックやレイヤーロックの解除忘れに注意。
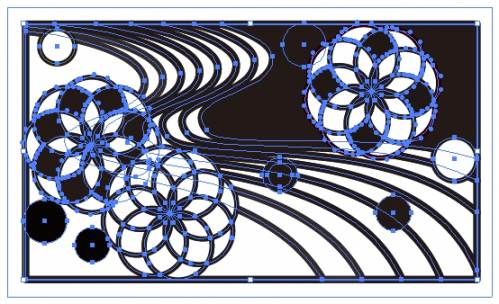
● 編集-カラーを編集-オブジェクトを再配色を選択
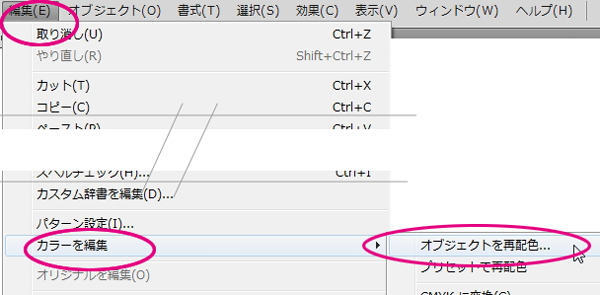
● 現在白を含めて9色あるみたいです。(理想は白とK100の2色)
段数が少ないのは黒が初期設定の配色オプションでロックされているからっぽい?ので、
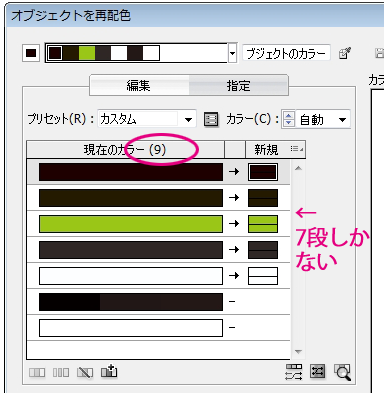
● 配色オプションをクリックして、ブラックを保持のチェックを外します。
6/2追記:この時合わせて、「彩色方法」欄を”変更しない”、または”色調を維持”のどちらかに変更して下さい。”色調をスケール”にすると色の数値が一部ずれる可能性があるようです。「カラーを編集」での黒の数えられ方の記事もあわせてどうぞ。
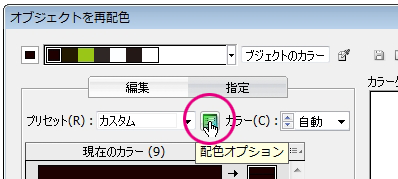
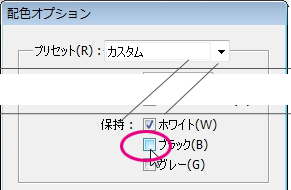
● さっき見えなかった黒色が段に追加されました。
(初期設定ではプロセスのK100に加えて、RGBからCMYK変換しただけの濃い黒オブジェクトなどが拾われにくいみたい?配色オプション内の計算ベースはRGBだからRGBで黒だった色を見分けつかずに大体で黒っぽいものをロックしてしまうのかな?と思ってるんですが違うかな?)
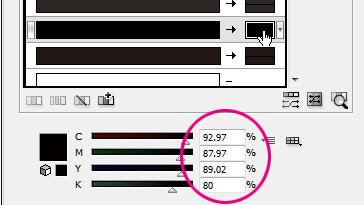
● 色を修正していきます。
下のスライダーを動かし、黒に近い色はK100に・白に近い色は0%に直します。
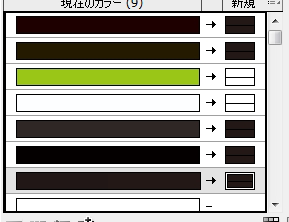
分版プレビューでは見づらかった薄い色や、
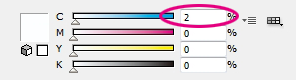
100%になってない濃い色なんかも拾えてますので直します。
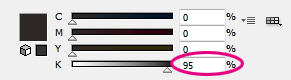
● 修正がすんだらOKでウインドウを閉じます。色が変換されます。
● もう一度選択してカラーを編集をみてみると、色数が(2)になっていて、K100と白の2色になっています。
できあがり。
(6/2追記:グレースケールは別で色数に数えられるので、もし色数が(4)でもバーの色がおかしくなければ大丈夫みたい?「カラーを編集」での黒の数えられ方の記事もあわせてどうぞ。)
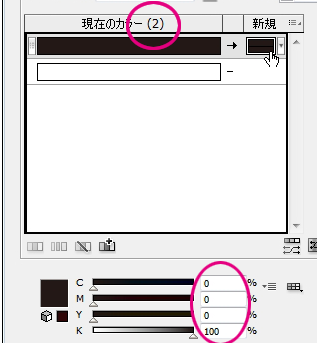
● 分版プレビューでももう一度見直します。K版を消して何も見えなくなればチェックOK。
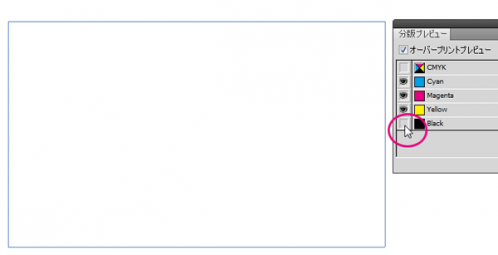
※ちなみに、カラーを編集で急に出てきた中段の黄緑は黒オブジェクトに完全に隠れた場所にあるオブジェクトの色です。カラーを編集では隠れたオブジェクトの色も拾います。
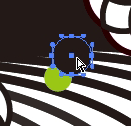
※色を直す時のポイント1
薄い余計な色はカラーを編集を使うことで、色を「無し」にせず0%の白にする。
カラーを編集を使わないで、K100を共通選択-反転などで余計な色オブジェクトを拾った場合に、邪魔な色だからと言って塗りや線を「無し」にしたりオブジェクトを削除すると、デザインの見た目がかわってしまう。
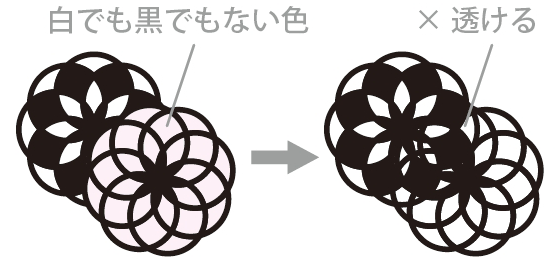
※色を直す時のポイント2(6/2追記)
K5%、K90%、K100にシアンが10%混入などのスライダーで0や100にし損なった誤差の色は、カラーを編集を使って色を白と黒にそれぞれ寄せるのがコツ。
カラーを編集を使わないで、K100のオブジェクトをロック、残りをスウォッチから全部白に塗り替えすると99%などの黒にしたかったオブジェクトまで白になってしまいます。白0%をロックして後をK100にという時も同様で1%などの薄い色が黒くなってしまいます。これらはデザインの見た目がかわってしまうことがあります。
注:「カラーを編集」を使っても分版プレビューでのチェックは必須です。
※カラーを編集の黒色の拾い方によってはリッチブラックや(QRコードやJANでありがちな)RGBからCMYK変換しただけの4版使う濃い黒オブジェクトなど「見た目が真っ黒」のものをうまく拾えないことがあります。これは分版プレビューの方が確実です。(濃いから分かる。)
※画像データはカラーを編集では色数のチェックが出来ません。
これはイラレの分版プレビューでもおおまかにチェックできますが、photoshopでカラーモードやチャンネルなどを見直した方が確実です。
※プロセスのK100でなくグレースケールのK100に揃えたい時には、この方法で修正した後に全選択して、編集→カラーを編集→グレースケールに変換でいけると思います。
また逆に、CMYKのKで作ろうとして混在するグレースケールオブジェクトが嫌な場合は、編集→カラーを編集→CMYKに変換でプロセスカラーに変換できると思います。
