グループ化すると、中のアピアランスだけを分割できる
2016/01/05 Illustrator アピアランス
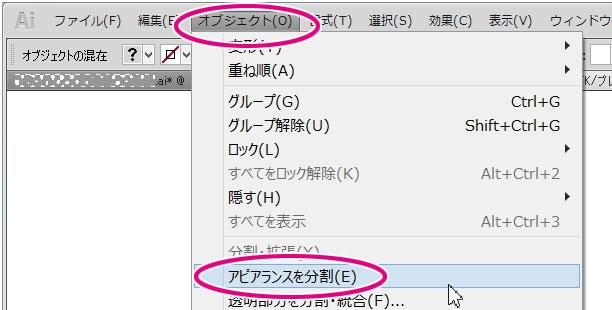
アピアランスをパスの形に確定させたい時などは「オブジェクト-アピアランスを分割」を使います。この操作ですが、基本かかっているすべてのアピアランスが一気に分割されてしまいます。
時々これだと不便だなと思いつつあきらめていたんですが、しろくまのLINEスタンプを作ってる時に無意識にグループの中のアピアランスだけを分割していて、できてるじゃん!と気が付きました。
グループ化と、『ダブルクリックして編集モード』を使います。
いつものアピアランスを分割
「オブジェクト-アピアランスを分割」すると、アピアランス効果のすべてが分割されます。
例えば「角を丸くする」と「ラフ」をかけたら、どちらかだけを部分的に分割するということは出来ません。
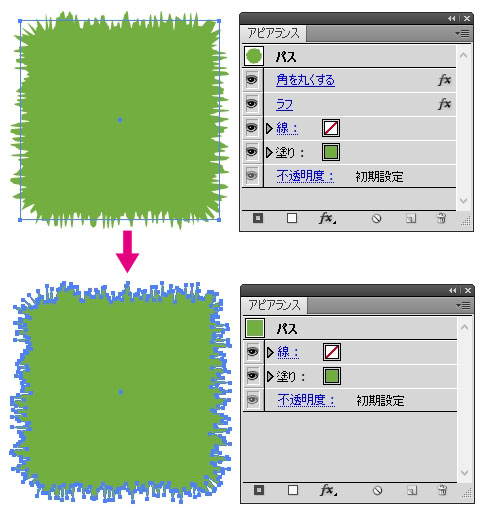
グループ化と『ダブルクリックして編集モード』を使う
グループ化することで、アピアランスを階層に分けてかけておくことが出来ます。
階層状態になっていると、『ダブルクリックして編集モード』で中に入った時に、中の階層のアピアランスだけを狙って分割できます。
順番にやってみます。
●「角を丸くする」の効果をかける。
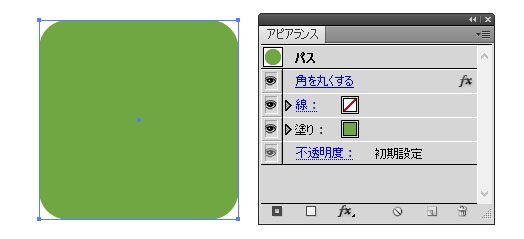
●(たとえオブジェクトが1個であっても)グループ化して、グループに対して「ラフ」をかける。
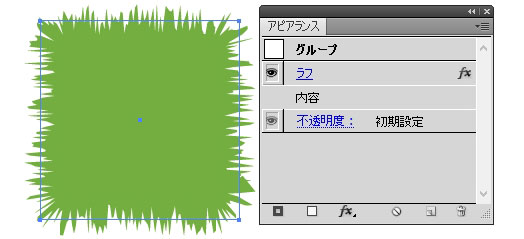
●ダブルクリックを繰り返してパネルの表示が目的の「パス」になるまで編集モードで中に入る。
(『ダブルクリックして編集モード』を無効にしている人はCtrl+Kで環境設定パネルを開いてチェックを入れて下さい。)
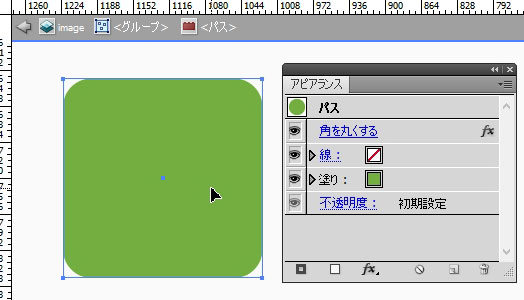
●「オブジェクト-アピアランスを分割」で角丸だけを分割する。
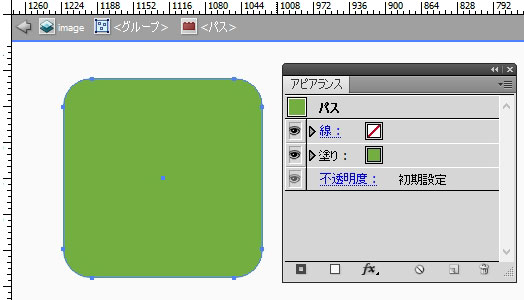
●グループ編集モードを抜けるとラフ効果はかかったまま。
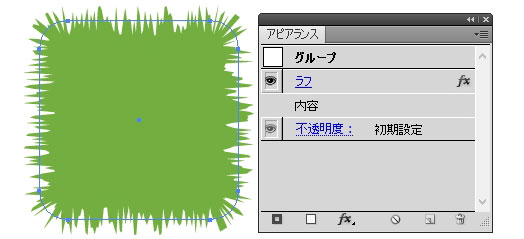
注意点としては、中のものだけをアピアランス分割はOKですが、外側のものだけを分割することは出来ません。内包されるアピアランスはまとめて分割されます。
注意点その2で、グループ化は1層目まではオブジェクトが1つであってもかかりますが、それ以上の多重がけは新しい別のパスを増やしてグループ化していかないと出来ません。アピアランスのためだけに単独でグループ何層もというのは無理です。
(グループ化のために別にダミーパスを作って、まとめてグループ化後にダミーパスだけ捨てるというのも出来なくはないですがそこまでは普通やらないと思う。)
後でパス化する可能性のある「角を丸くする」や「ワープ」は中に入れておき、仕上げ用の「ドロップシャドウ」や「ラフ」はグループに対してかける、といったふうに使い分けるとよさそうです。
後の分割を見越してグループ化の方針を決めておくと、大量のイラストを描くときなどは使い勝手が良くなるかもしれません。
