ペンツール、ここが難しい!その2
2017/03/17 Illustrator ペンツール, 描き方

ようやくペンツールの出番。
今回は直線と、後からハンドルをアレコレする方法。
実際どうやって描いていくか
ペンツールで線を仕掛ける前に、ペンツールというとこんな↓イメージですが…
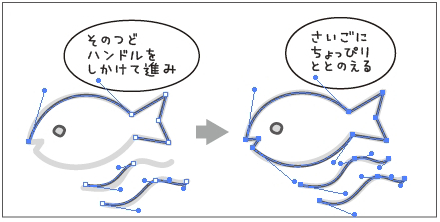
このハンドルを仕掛けながら進んでいくやり方は難しいんです。操作に癖があるので、ハンドルの方向を予測できないうちは無理してやらないほうがいいんじゃないかと。(これは次回の記事で説明します。)
ペンツールをこれから始める人におすすめなのはこっち。
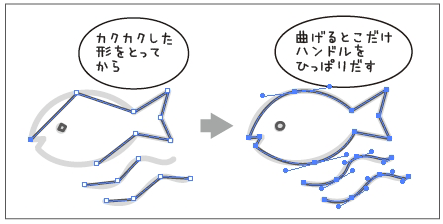
前回記事のベジェ曲線のイメージの説明はこのやり方です。直線→曲線。
これならペンツールは直線さえマスターすればいい&後から落ち着いてハンドルを仕掛けられるのでやりやすい。図ではアンカーポイントが上と多少違いますが、仕上がり的には同じものが描けます。
というわけで今回は、
・ペンツールで直線を描く
・後からハンドルとアンカーポイントを調整する
の練習です!
ペンツールで直線を描く
直線を描くのはペンツールのクリックだけで出来るのでわりと簡単です。
線の終わり方とまっすぐにする操作だけ覚えればOk。
●線の終わり方(3つあります)
・左手でCtrl+なにもないところをクリックで終わる方法。両手を使う。

・最初のアンカーポイントをクリックして、閉じて終わる方法。
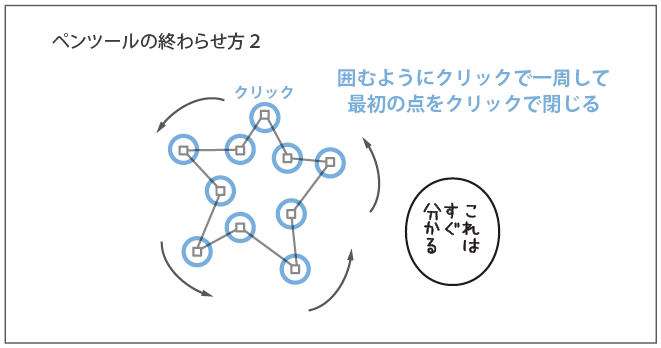
・Enterキーで終わる方法。
これは覚えやすいんですが、キーの位置が遠いためその都度手を動かすのがちょっと面倒です。ペンタブなどでEnterキーを近い場所に割り当ててる人には良いかも。
●線をまっすぐにする方法
・左手でShiftキー+右手でクリックします。水平・垂直・45°になります。
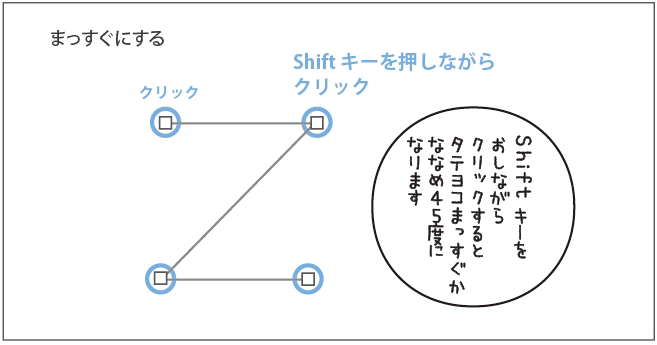
******
練習のお題はこれ。直線と星とZをペンツールで。
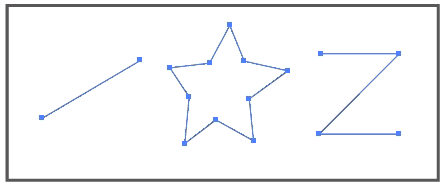
コツはなぞらずにカチカチっとクリックだけで進んでいくこと。手慣らしなんで星とか適当で大丈夫です。(普段はスターツール使うので。)
******
ペンツール練習はこれで終わり。
練習し足りなければカタカナで自分の名前をかいてみたり。
後からハンドルとアンカーポイントを調整する
調整にはこのあたりを使います。小さいパネルはペンツールを長押し→切り離しで。
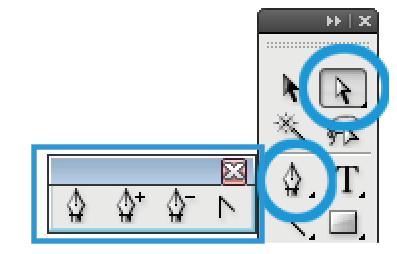
どういう機能か順に見ていくと
○ペンツール
パスを描き始める時に使う。
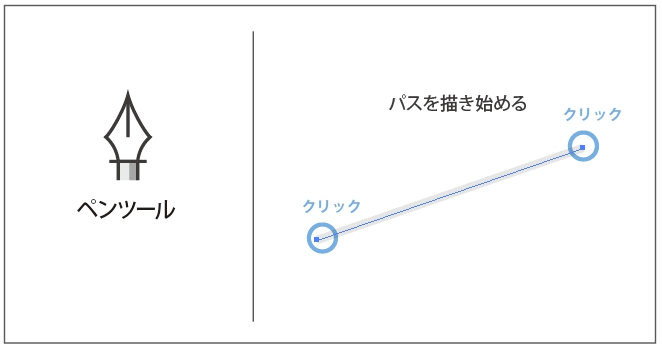
○アンカーポイントの追加ツール/削除ツール
これは見ての通り。ペンツールのままパスの上にかざせば追加ツールに、アンカーポイントの上にかざせば削除ツールに自動的に切り替わるのでツールパネルから選んで使うことはほとんど無い。
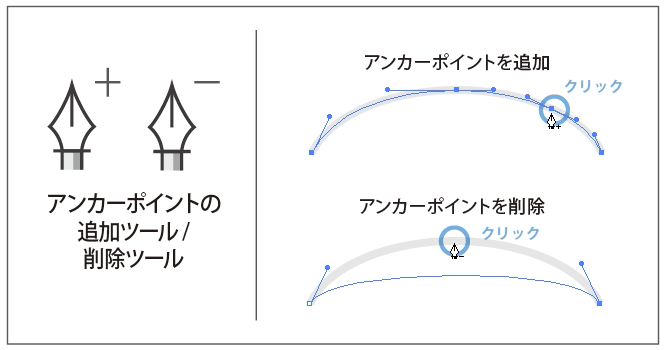
○アンカーポイントの切り替えツール
ハンドルを色々するのは全部これ。
アンカーポイントから片側をドラッグすれば両側に180度に固定されたまっすぐなハンドルが出てきます。180度では無いハンドルが要る時もまず180度にひっぱり出して→折り曲げるの順で。
(なぜか片側だけ出す・しまう機能は無いみたい)
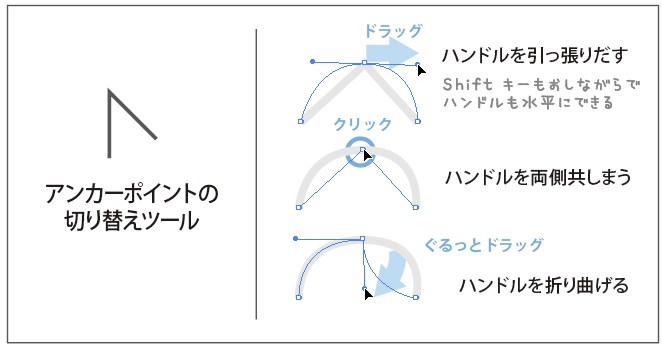
○ダイレクト選択ツール
すごくよく使う白矢印。
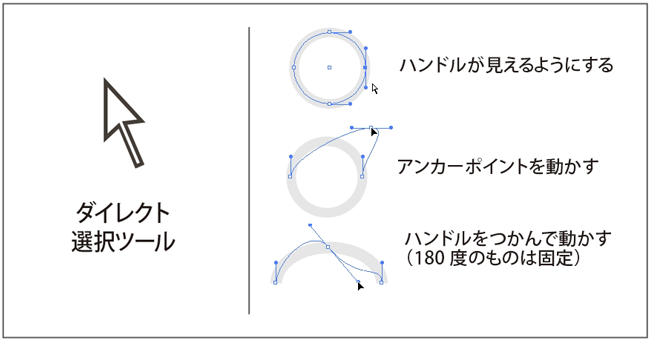
調整ではアンカーポイントの切り替えツールとダイレクト選択ツールばっかり使うので、この2つの使い分けを意識すると覚えやすいです。
******
練習のお題はこれ。
楕円形ツールで描いた円を、ハンドルでどんどん変化させます。
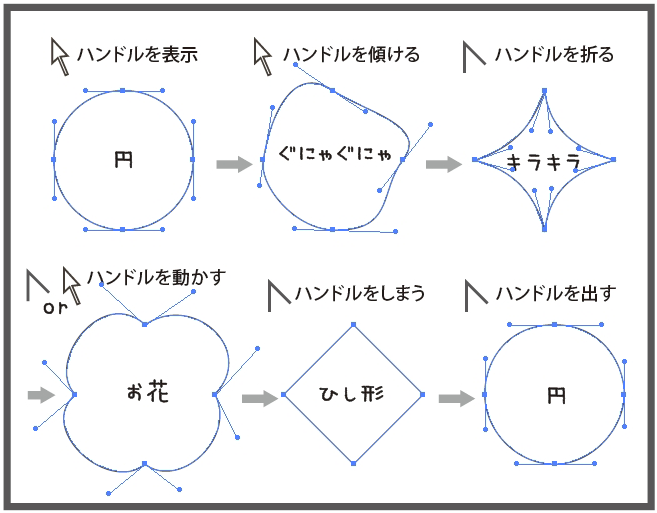
キラキラとお花の部分、片側を折った(180度を壊した)後のハンドルはダイレクト選択ツールorアンカーポイントの切り替えツールどちらでも自由に動かせます。
最後の円にするのは適当でOK。(普段は楕円形ツールあるので。)引っぱり出しつつShiftキーを押すとハンドルが水平垂直になります。
******
おまけでこれも覚えとくと便利。
○パスをつなげる・切る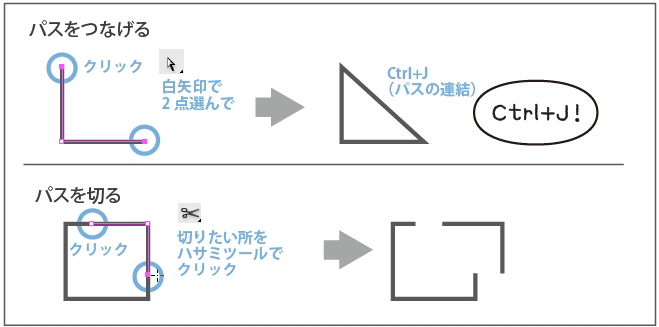
○アンカーポイントを上下左右に移動
キーボードの矢印キーで水平垂直を保って動かせます。
○ハンドルで出来ないこと
ハンドルを左右対称に持ち上げたり伸ばしたりする・一度折ったハンドルを180度に戻す・ハンドルの長さや角度を数値で設定するなど。
ハンドル操作で困ったらアンカーポイントから出し直しちゃうのが近道。
慣れてきたらショートカットキーで
それぞれの機能が分かってきたらショートカットキーを使うと便利です。
ところでイラレのショートカットキーは大きく2種類ありまして。
①【キーを押すと完全に切り替わってしまうもの】
V(黒矢印)、A(白矢印)、S(拡大縮小)、P(ペンツール)など
これはツールパネルに書いてあります(マウスをかざしたり長押しで出てきます)。

②【押してる間だけ一時的に効くもの】
space(てのひらツール)、Shift(水平垂直にする)など
パスの調整では良く使うアンカーポイントの切り替えツールを、①ではなく②の押してる間だけ一時的に効くやり方にして使います。
ペンツールを選択した状態で、
Alt(option)=一時的にアンカーポイントの切り替えツール
Ctrl(Command)=一時的にペンツールの前に使ったツール(※これをダイレクト選択ツール(A)にしておくと便利)
が使えます。
※注:ショートカットキーは英数入力状態でないと効きません。文字入力の後などは戻すのを忘れずに。※
******
説明が分かりにくいのでさっきの練習をショートカットキーで。AとPを経由して行くのがポイント。
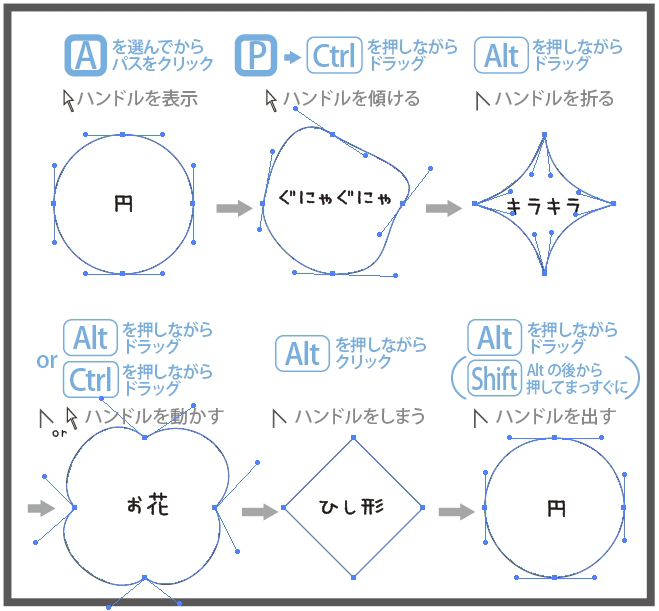
※macではAltキー=option、Ctrl=Command。
ショートカットキーはしょっちゅう使うので、左手はキーボードに添えっぱなしで。
ペンツールのショートカットキーPはキーボードが遠いのでこれはツールパネルから選んでもいいかも。私は普段はペンツールのPを1に変えて登録してます。
******
この調整の方法は次回のハンドルを仕掛けながら進むやり方で描くようになってからも使えます。
