Illustratorでリンクと埋め込みが混在するファイルを一括で埋め込みにする
2017/07/15 Illustrator すぐに使える, 初心者向け, 操作を早くする
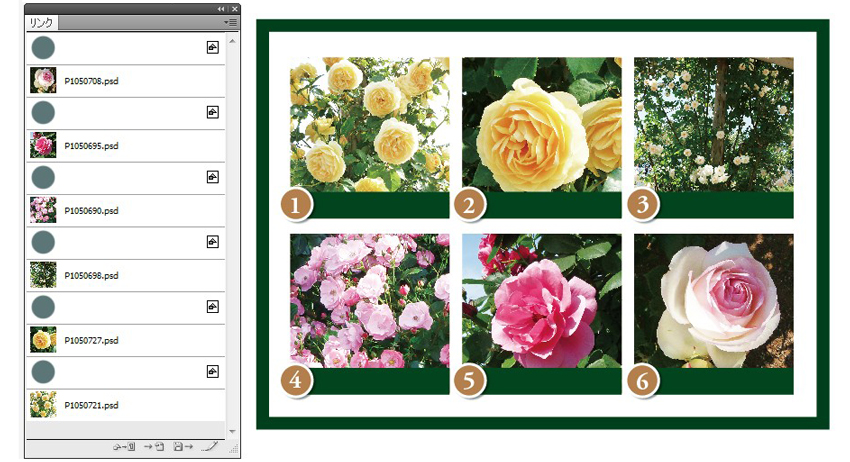
Illustratorに画像を配置する時は、基本的にリンク配置にしておいた方が作業も軽いし、画像の差し替えの対応も楽ですが、それでも時々画像を全部埋め込みにしたいと言う事があります。
後からまとめて埋め込みにする方法を2通り。
基本的な埋め込みの方法のおさらい
ファイル内の配置画像がすべてリンクなら、一括埋め込みは簡単です。
リンクパネルでShiftキーを押しつつクリックで全選択して、右上の▼三こんなマークから「画像を埋め込み」。
画像ごとに埋め込みマークが付いたらできあがり。
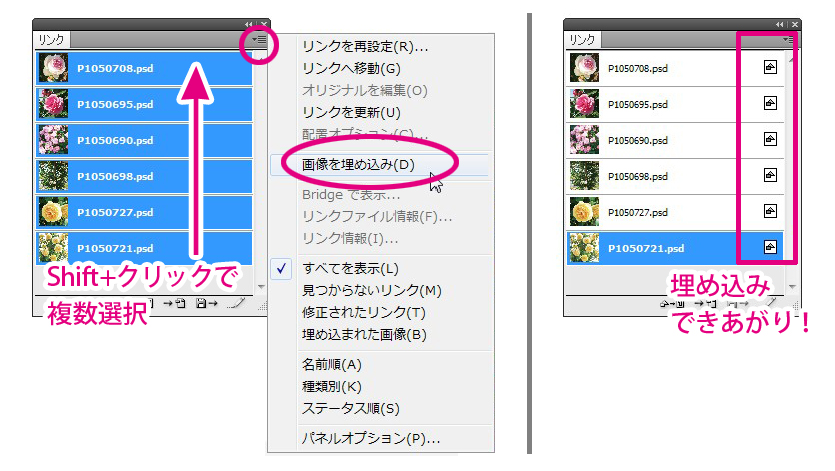
埋め込みで気をつけることといえば、
・オブジェクトを直接選択すると、ロックや非表示レイヤーの画像が選択出来ず埋め込み漏れが起こりがちなので、オブジェクトに触らずリンクパネル内の行を選択する方が楽。ただしレイヤーのロックだけは先に解除しておく(これは埋め込めない時ちゃんとアラートが出ます)。
・昔のバージョンで埋め込み時に画像サイズが変わってしまうバグがある。
の2つくらい。(埋め込み時のバグについてはめもブロ。さんの記事が詳しいです。)
リンクと埋め込みが混ざってると、「画像を埋め込み」ができない
ところで、リンク画像と埋め込み画像が混ざっていると、全選択しての「画像を埋め込み」が使えないんです。
画像はすべてリンク配置って決めていても、アピアランス分割やバージョンダウンの際に、ドロップシャドウやぼかしがラスタライズされて部分的に埋め込み画像になってしまうこともわりとよくある。
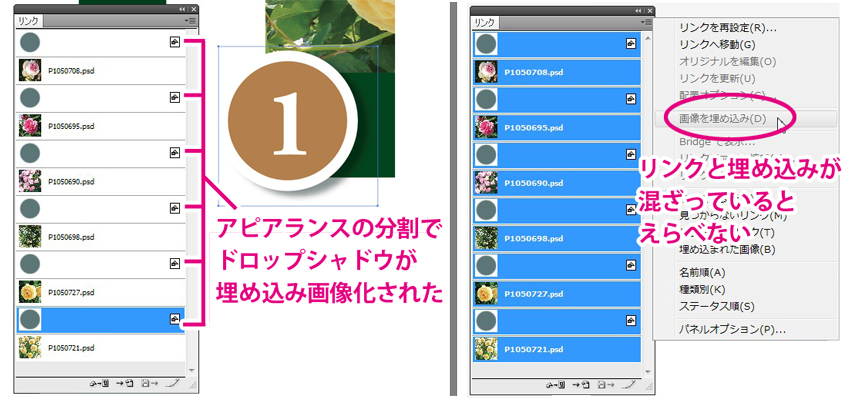
こんなふうにリンクと埋め込みがごちゃごちゃになった場合、全選択したあとにCtrlキーを使ってぽちぽちと選択を減らしてリンク画像だけにすればいいんですが、数が多いと面倒だし、見落としがちです。
やり方1:「配置した画像を含む」にチェックして、ファイルを閉じて、開き直す
リンクと埋め込みが混ざったファイルを一括で埋め込むのに一番簡単なのは、ファイルを保存する時のダイアログに「配置した画像を含む」にチェックする方法。
このダイアログはファイルの最初の保存時か、もしくは別名で保存(Ctrl+Shift+S)か、複製を保存(Alt+Ctrl+S)の時に出てきます。
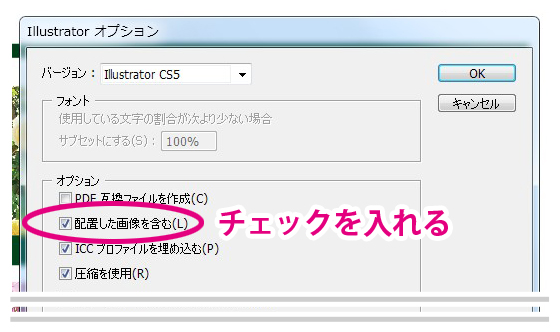
操作で分かりにくい所は、Ctrl+Shift+S(別名で保存)を使った場合一度閉じて、開き直さないとリンクパネルに反映されないこと。
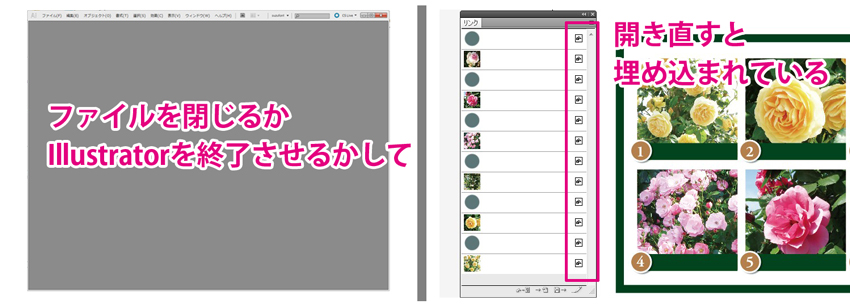
別名で保存では「配置した画像を含む」にチェックして保存しても、リンクパネルには何も変化がおきず、埋め込まれてない見た目のまま作業が続行できてしまいます。埋め込んだかどうかが分からなくなってしまうので、自分で一度閉じて、開き直して確認するまでを手順のセットにすること。
閉じて開くのがすこし手間だけど、個々に選択しないので画像の埋め込み漏れがおきない方法です。
(—–2017/2/4追記訂正)この再度開いた時、一気に埋め込みマークが付くのはPSDファイル等で、EPSファイルは埋め込みマークが付きません。その場合下のやり方2の埋め込みも合わせてやってみて下さい。
やり方2:「ステータス順」で並び替えてから「画像を埋め込み」
もう一つの方法は、リンクパネルの並び替え機能を使って選択を楽にする方法。
リンクパネル右上の▼三こんなマークから「ステータス順」に並べると、リンクと埋め込みが別れて並ぶので選択しやすくなる。リンク画像だけを複数選択すれば、「画像を埋め込み」が使える。
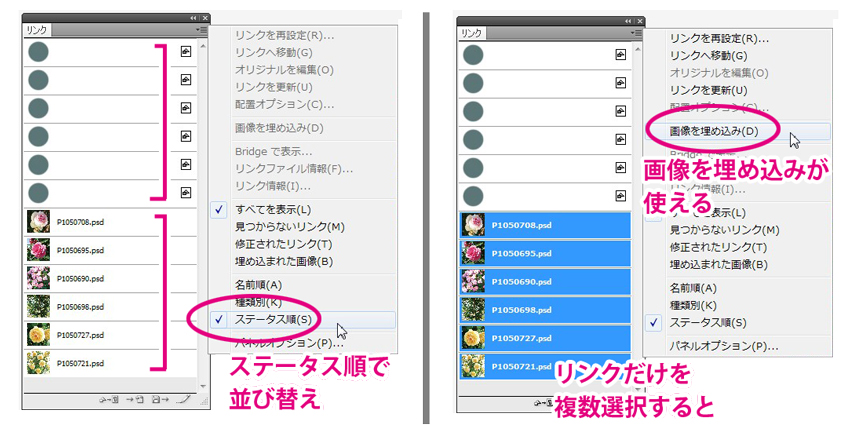
並び替えると画像オブジェクトの前後関係も変わってしまうんじゃないか?と心配になるけど、リンクパネル内の順番が変わるだけで実際のオブジェクトの前後関係には影響しません。
この方法の場合はファイルを閉じなくても大丈夫。
追記:わざとリンク切れにして確認するには
全部埋込されているか、自分のパソコン内でわざとリンク切れ状態をつくって確認することが出来ます。
①Illustratorをいったん終了させてから
②【リンク画像色々】と【Illustratorファイル】がそれぞれ一時的に別々のフォルダになるよう移動させる。
(例:新規フォルダを一個作って.aiファイルだけをその中に入れる)
③Illustratorファイルを開きます、もし埋め込み漏れがあってリンクが切れていると『「~.psd」というリンク画像が見つかりません。別のファイルを選択(以下略~~~』というダイアログが出てきます。

